Die rolprentbedryf het alle reg op sy intellektuele eiendom. As u egter 'n DVD koop, moet u in staat wees om te doen wat u wil met wat u gekoop het, solank u nie die materiaal op 'n ongemagtigde manier herversprei nie. Volg hierdie stappe om 'n DVD of Blu-ray te skeur, sodat u nie net films met u DVD-speler nie, maar ook op u rekenaar, spelkonsole of mobiele toestel kan kyk.
Stappe
Metode 1 van 2: Rip 'n DVD op 'n rekenaar

Stap 1. Laai 'n program af om DVD -kopieerbeskerming te verslaan
- Vergelyk verskillende produkte, lees die onthullings noukeurig en soek na onbevooroordeelde verbruikersbeoordelings, sodat u die beste produk kan kies.
- Kies 'n produk met 'n gratis proeftydperk, sodat u dit kan probeer voordat u 'n verbintenis aangaan.

Stap 2. Plaas die DVD wat u wil rip in die DVD -skyf van u rekenaar
As u meer skyfies het, kies die skyf met die DVD wat u op u rekenaarskerm wil skeur.

Stap 3. Kopieer die inhoud van die DVD op u hardeskyf of mediaserver
- Open die Start-menu, klik op Computer, klik met die rechtermuisknop op die skyf en kies Explore.
- Soek die lêergids wat VIDEO_TS sê. Sleep die gids na die plek waar u u DVD wil kopieer. Dit is die einde van 'n basiese skeuring om op u rekenaar te kyk. U hoef nie transkodering te hê nie, tensy u die lêer wil krimp of die DVD op 'n mobiele toestel wil sien.

Stap 4. Laai transkodering sagteware af
U kan baie gratis opsies aanlyn vind as u Google soek, maar Handrem is die beste opsie. Kyk of die program vooraf ingestel is vir 'n verskeidenheid platforms, insluitend iOS en spelkonsole.

Stap 5. Maak die bron oop vir die DVD wat u wil rip binne Handbrake of ander transkodering sagteware
Die sagteware sal soek na hoofstukke en nasieners. As die program nie die titels haal nie, kan u met die hand op die oortjie se hoofstukke -oortjie klik en tik terwyl u gaan. Sommige programme kan selfs nie die regte hooftitel kies nie. En dan moet u die titel van DVD opneem en die titel met die hand nagaan.

Stap 6. Besluit waarheen u film wil gaan
Baie programme het 'n bestemming -oortjie. Klik op Blaai op die oortjie en kies die plek waar u u lêer wil stoor.
- Om die lêer as 'n gedeelde lêer op 'n mediaserver of 'n netwerkopbergkas te stoor, moet u die deel as 'n netwerkstasie toewys.
- Navigeer na die toepaslike gids, klik met die rechtermuisknop en kies Map Network Drive in die spyskaart.

Stap 7. Pas die klankbaan aan
U kan byvoorbeeld die oorspronklike Dolby Digital (AC3) klankbaan van die film bewaar en 'n rugsteunklankbaan maak vir toestelle wat nie AC3-toegerus is nie.
- Klik op die oortjie Audio & Subtitles op u transkodering sagteware.
- Kies die klankbaan wat u wil hê. Kies AAC onder die Audio Codec -kieslys.
- Kies Dolby Digital II in die kolom 'mixdown'. Laat enige bitrate, monster rate en DRC instellings op hul standaard waardes.
- Gaan af na die tweede klankbaan. Kies dieselfde klankbaan uit die bronopskrif.
- Kies AC3 uit die lys klank -codecs.
- Soek 'n boks met slegs gedwonge ondertitels. As u 'n taal kies wat anders is as die taal wat die akteurs praat, sal hierdie blokkie u help om gedwonge onderskrifte te vermy.

Stap 8. Klik op die Start -knoppie in u transkodering sagteware om die DVD te rip

Stap 9. Speel die geskeurde film in u mediaspeler om seker te maak dat u die gewenste kwaliteit het
Metode 2 van 2: Rip 'n DVD op 'n Mac

Stap 1. Laai sagteware vir transkodering van handrem af
As u Mac 'n Core 2 Duo of later verwerker het, moet u die 64-bis weergawe kry om vinniger te skeur.

Stap 2. Laai VLC mediaspeler af
As u 'n 64-bis weergawe van Handbrake gekies het, benodig u die 64-bis weergawe van die VLC-speler. Dit bevat libdvdcss, 'n DVD -dekripsiebiblioteek wat ontwerp is om die DVD se kopieerbeskerming te verbreek wanneer u dit op u Mac afspeel.

Stap 3. Begin Handrem op u Mac
Handrem sal 'n dialoogkassie op u skerm oopmaak. Kies die DVD wat u wil rip en klik op Open.

Stap 4. Wag totdat Handrem jou DVD skandeer
As die skandering klaar is, klik op die blokkie langs die titel. Kies die langste titel in die pop-up menu.
- U sal moontlik 99 titels met byna dieselfde lengte sien. Dit beteken dat die DVD kopiereg beskerm is. Maak u Apple DVD -speler -toepassing oop. Kies Go Title in die menubalk en kies die titel met die vinkje langsaan. Kies die titel in Handrem.
- As u meer titels wil skeur (soos op 'n DVD met verskeie TV -episodes), kies 1 titel, gee dit 'n unieke naam in die lêergebied en klik op Voeg by die ry. Herhaal die proses totdat u alle gewenste titels by u koderingstou gevoeg het.

Stap 5. Klik op die knoppie Wissel voorafinstellings bo -aan die handremvenster
U kan ook op kommando-T druk. Kies die vooraf ingestelde DVD vir u geskeurde DVD, gebaseer op die tipe toestel wat u wil gebruik wanneer u dit kyk. U kan ook Universal kies om dit op enige Apple -toestel te speel.

Stap 6. Klik op die rat -ikoon
Kies Maak standaard in die keuselys.

Stap 7. Kontroleer of u DVD video met mekaar vervleg het
Klik op die Voorskou -venster in Handrem en blaai deur u DVD -rame. As u skerp beelde sien, het u DVD 'n interlaced -video.
- Klik op die knoppie Instellings. Dit sal 'n nuwe venster met die naam Picture Settings oopmaak.
- Kies Filters. Skuif die skuifbalk tussen Decomb en Deinterlace regs.
- Klik op die aftreklys langs Deinterlace. Kies vinnig en kyk na die film om te sien of dit die skerp rame opgelos het.

Stap 8. Verander u klank om u lêergrootte te verminder
Begin deur op die blad Audio te klik.
- Elimineer klankbane wat u nie nodig het nie, insluitend taalsnitte.
- As u nie met surround sound gekoppel is nie, kan u 'n 5.1 -kanaals klankbaan verwyder of dit met stereo meng om ruimte te bespaar.

Stap 9. Brand ondertitels in deur op die oortjie Handrem ondertitels te klik
Kies die onderskrifte of onderskrifte wat u in u voltooide lêer wil insluit.

Stap 10. Klik op Start en wag totdat Handrem die video transkodeer
Hierdie proses kan baie tyd in beslag neem.

Stap 11. Voeg metadata by soos omslagkuns, rolverdeling en opsommings
U kan programme soos MetaX, iFlicks of Video Monkey aflaai om u te help met hierdie proses. Handbrake stuur ook voltooide skeurings direk na MetaX.

Stap 12. Sleep die film na u iTunes -biblioteek en kyk daarna
Video - Deur hierdie diens te gebruik, kan sommige inligting met YouTube gedeel word
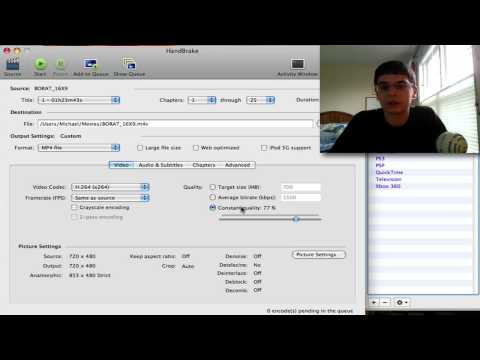
Wenke
- As u die geskeurde DVD op 'n nuwe DVD van 4,7 GB wil verbrand, moet u dit dikwels eers krimp, aangesien oorspronklike DVD's gewoonlik meer as 4,7 GB data bevat. Soek programme wat 'n geskeurde DVD -gids kan produseer wat op 'n skyf van 4,7 GB pas, sonder om die beeld- of klankgehalte te verander.
- As u meer DVD's wil skeur, soek u 'n transkoderingsprogram met 'n bondel tou -funksie. Die skeurproses kan 'n dosyn of meer individuele lêers oplewer, dus is dit die beste om 'n nuwe gids op u hardeskyf vir elke DVD te skep.
- Om DVD's te skeur, neem die meeste van u SVE -kapasiteit in beslag, dus skeur u films gedurende 'n tydperk wat u nie nodig het om u rekenaar vir iets anders te gebruik nie. Begin byvoorbeeld die proses en laat dit oornag werk.
- U kan 'n soortgelyke proses gebruik om Blu-strale te skeur as u 'n Blu-ray-brander, BD-R-skywe en 'n program het wat kragtige Blu-ray-algoritmes kan ontsyfer. Hou in gedagte dat 'n gewone DVD ongeveer 8,5 GB inhoud bevat; 'n Blu-ray bevat tot 50 GB inhoud.
Waarskuwings
- Geskeurde films kan baie ruimte op u hardeskyf in beslag neem. 'N Te vol hardeskyf kan die werkverrigting van u rekenaar aansienlik beïnvloed.
- Moenie DVD's skeur as die praktyk teen die kopieregwette van u land is nie.







