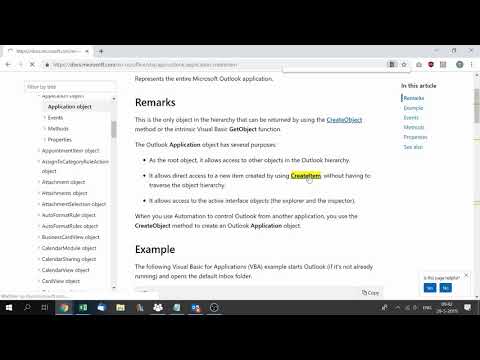Hierdie wikiHow leer u hoe u 'n derdeparty-geheue-skoonmaakprogram kan aflaai en gebruik om stelselruimte (RAM) op 'n rekenaar met Windows of Mac vry te stel.
Stappe
Metode 1 van 2: Windows gebruik

Stap 1. Laai Wise Memory Optimizer af van die Wise Cleaner -webwerf
Open die aflaai -bladsy in u internetblaaier en klik op die Gratis aflaai knoppie.
- Dit sal die opstellêer na u rekenaar aflaai. U sal moontlik gevra word om 'n aflaai -plek te kies.
- Wise Memory Optimizer is 'n gratis sagteware van derde partye waarmee u die rekenaar se stelselgeheue (RAM) kan skoonmaak.

Stap 2. Begin die Wise Memory -opstellêer om die app te installeer
Dubbelklik op die opstellêer wat u afgelaai het en volg die stappe in die installeringswizard om die installasie te voltooi.

Stap 3. Maak die Wise Memory Optimizer -program op u rekenaar oop
Dubbelklik op die programikoon in u Start-kieslys of op u lessenaar om die program oop te maak.
Die verwelkomingsskerm wys die huidige geheue- en gratis geheue -inligting van u rekenaar

Stap 4. Klik op die knoppie Optimaliseer
Dit sal die rekenaar se RAM (stelselgeheue) skoonmaak en ekstra ruimte in u geheue skep.
U kan u gebruikte en gratis geheue -inligting in die app -veranderinge sien na optimalisering
Metode 2 van 2: Met behulp van Mac

Stap 1. Laai Memory Clean 2 af van die App Store
Maak die programbladsy in die App Store op u rekenaar oop en klik op die Kry knoppie om dit op u rekenaar te installeer.
Memory Clean 2 is 'n gratis sagteware van derde partye wat geoptimaliseer is vir die skoonmaak van u rekenaar se stelselgeheue (RAM) op 'n Mac

Stap 2. Maak die Memory Clean 2 -program op u rekenaar oop
Die Memory Clean -ikoon lyk soos 'n rekenaarskyfie. U kan dit vind in u gids Applications of op die Launchpad.
- Die app -venster wys u huidige stelselgeheue bo -aan.
- Op hierdie bladsy kan u 'n uiteensetting sien van al die programme en dienste wat u geheue gebruik.

Stap 3. Klik op die knoppie Skoonmaak
Dit is 'n blou knoppie in die onderste linkerhoek van die programvenster. Dit sal u Mac se RAM (stelselgeheue) begin skoonmaak

Stap 4. Wag totdat die skoonmaak klaar is
U kan die vordering van die skoonmaakproses in die app -venster sien.
- Moenie 'n nuwe app oopmaak nie, of gebruik 'n app wat reeds oop is totdat die skoonmaak klaar is om die beste resultate hier te kry.
- Die app wys u die hoeveelheid ekstra geheue wat aan die einde beskikbaar is.