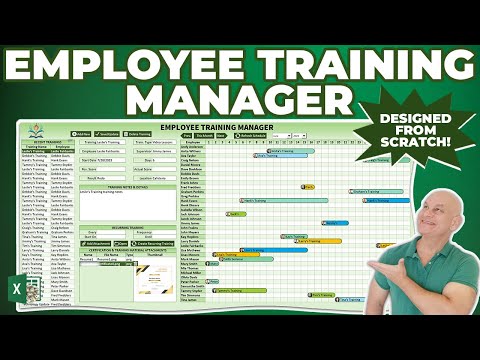Die benoeming van u rekenaar is 'n uitstekende manier om u tuisnetwerk behoorlik te bestuur. Deur 'n rekenaarnaam op te stel, kan u verkeer op u netwerk identifiseer en weet waarvandaan inhoud, soos video's, stroom. Met Windows 10 is dit nou makliker as ooit om u rekenaar te hernoem.
Stappe
Metode 1 van 2: Gebruik die instellingsmenu

Stap 1. Maak die menu Instellings oop
In Windows 10 is daar 'n vereenvoudigde instellingsmenu wat baie maklik is om te verstaan. Klik op Start >> Instellings om dit oop te maak. U behoort 'n reeks van 13 verskillende kategorieë te sien.

Stap 2. Maak die spyskaart Stelselinstellings oop
Klik op die stelsel opsie in die lys. U moet 'n nuwe bladsy met 'n reeks 11 verskillende menu-opsies aan die linkerkant van die venster sien. Klik op About. Dit behoort die heel laaste opsie aan die onderkant te wees.

Stap 3. Hernoem u rekenaar
Op die nuwe bladsy moet u die knoppie Hernoem rekenaar bo -aan sien. Klik een keer op hierdie knoppie en 'n klein blokkie verskyn. Hierdie kassie moet 'n invoerblokkie bevat, met die huidige rekenaarnaam daarbo. Voer hier 'n naam in wat die rekenaar identifiseer.
- As die rekenaar wat u hernoem byvoorbeeld gebruik word om media, soos films en musiek, na ander toestelle in u huis te stroom, is iets soos Home-Media of Media-Server 'n goeie naam. Die naam wat u kies, is ook die naam wat in Bluetooth ontdek word.
- Let wel: u rekenaarnaam kan letters, koppeltekens en syfers bevat, maar geen spasies nie.

Stap 4. Herbegin die rekenaar
Sodra u 'n nuwe naam ingevoer het, klik op die volgende knoppie en wag 'n rukkie. As die rekenaarnaam goedgekeur word, sal u gevra word of u u rekenaar wil herlaai sodat die veranderinge in werking kan tree. Klik op die knoppie Herbegin nou, en nadat die rekenaar weer begin, sal dit hernoem word.
As u die herbeginproses wil oorslaan, klik dan op Herbegin later
Metode 2 van 2: Gebruik die bedieningspaneel

Stap 1. Maak die Configuratiescherm oop
Hou die Windows-sleutel ingedruk en druk op R. 'n Klein boksie sal in die linker onderste hoek van u skerm oopmaak. Daar moet 'n invoer boks daarin wees. Tik in beheer en druk Enter op u sleutelbord.

Stap 2. Maak die stelselinstellings oop
U moet nou na die bedieningspaneel en 'n reeks van 8 verskillende opsies kyk. Klik op die stelsel en sekuriteit opsie in die linker boonste hoek van die venster om die stelselinstellings oop te maak.

Stap 3. Bekyk die huidige rekenaarnaam
U behoort nou na 'n reeks van ongeveer 11 verskillende spyskaartopsies te kyk. Die derde opsie moet System wees, en daaronder, in blou, moet 'n opsie wees wat sê Sien die naam van hierdie rekenaar. Klik hierop en 'n nuwe bladsy moet verskyn. Op hierdie bladsy is basiese inligting oor die rekenaar verdeel in vier verskillende onderopskrifte.

Stap 4. Soek die rekenaarnaam, domein en werkgroepinstellings
Die heel eerste opsie onder die opskrif moet 'Computer name' sê en die huidige naam van die rekenaar aan die regterkant daarvan vertoon. Links van die naam van die rekenaar moet 'n blou knoppie Verander instellings wees. Klik hierop om voort te gaan.

Stap 5. Hernoem die rekenaar
Daar moet 'n klein venster verskyn met 'n reeks van vyf verskillende oortjies bo -aan. Die huidige oortjie wat oop is, is die een wat u wil hê. Daar moet 'n knoppie gemerk Verandering in die wit boks heel onder wees. Klik op hierdie knoppie. 'N Ander, selfs kleiner venster, verskyn met die boonste invoervenster gemerk. Die titel bo die invoerblokkie sal die naam van die rekenaar aandui. Voer 'n nuwe naam vir u rekenaar in hierdie boks in. As u klaar is, klik op die OK-knoppie in die regter onderste hoek van die venster.

Stap 6. Herbegin die rekenaar
U sal meegedeel word dat u die rekenaar moet herlaai voordat veranderinge in werking tree, en dat u alle programme moet stoor en sluit voordat die herbegin begin. Klik op OK en klik dan op die knoppie Sluit in die ander venster. U kry dan twee verskillende knoppies om van te kies. Kies Herlaai nou om weer te begin, en na herlaai word die rekenaar hernoem.