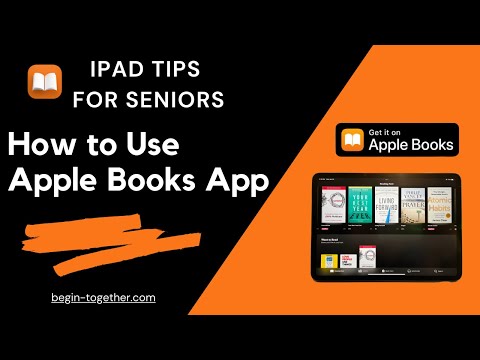Hierdie wikiHow leer u hoe u 'n foto na u slimfoon kan skandeer, beide deur die ingeboude kamera van u slimfoon en die gebruik van 'n fotoskandering-app.
Stappe
Metode 1 van 3: Gebruik die kamera van u slimfoon

Stap 1. Lê u foto op 'n plat oppervlak
As die foto plooie het, probeer om dit glad te maak met 'n sagte lap of watte.

Stap 2. Maak die kamera van u slimfoon oop
Op iPhone is dit 'n grys app met 'n swart kamera -ikoon, terwyl die kamera -app op Android soos 'n kamera lyk.
U vind die kamera -app gewoonlik op die tuisskerm (iPhone) of in die app -laai (Android)

Stap 3. Richt u kamera op die foto wat u wil skandeer
Die foto moet op die skerm van u telefoon gesentreer wees.
Maak seker dat die foto nie na of van u kamera af gekantel word nie, om te voorkom dat dit verdraai

Stap 4. Deaktiveer flits
Aangesien flits kan blaas en die kleure op die foto kan verdraai, moet u seker maak dat flits gedeaktiveer is voordat u verder gaan. Om so te doen:
- Op iPhone: Tik op die weerligstraal-ikoon in die linker boonste hoek van die skerm en tik dan Af.
- Op Android: Tik op die weerligstraal-ikoon in die regter boonste hoek van die skerm en tik dan op die ikoon wat lyk soos 'n weerligstraal met 'n skuinsstreep daardeur.

Stap 5. Soek die "Capture" knoppie
Dit is 'n wit, sirkelvormige knoppie onderaan die skerm.
- Op iPhone: Maak seker dat u kamera in die fotomodus is deur regs of links te vee totdat u die woord "FOTO" bokant hierdie knoppie sien.
- Op Android: As hierdie knoppie rooi is, vee regs oor die skerm van u Android om terug te gaan na die "Vang" -knoppie.

Stap 6. Tik die "Capture" knoppie
As u dit doen, sal u 'n foto van u foto neem en dit in die fotoalbum van u telefoon stoor.
U kan die foto wat u pas geneem het, sien deur op die vierkantige ikoon in die onderste linkerhoek van die skerm (iPhone) te tik, of op die sirkelvormige ikoon in die regter onderste hoek van die skerm (Android)
Metode 2 van 3: Met behulp van Google PhotoScan

Stap 1. Lê u foto op 'n plat oppervlak
As die foto plooie het, probeer om dit glad te maak met 'n sagte lap of watte.

Stap 2. Maak PhotoScan oop
Dit is 'n liggrys app met verskeie blou sirkels daarin. As u dit nog nie afgelaai het nie, kan u dit vir die volgende platforms doen:
- iPhone -https://itunes.apple.com/us/app/photoscan-scanner-by-google-photos/id1165525994?mt=8
- Android -

Stap 3. Wys jou foon na die foto
Die foto moet binne -in die reghoekige skanderingarea wat op die skerm van u telefoon verskyn, pas.
- As dit die eerste keer is dat u PhotoScan gebruik, tik u eers BEGIN SKANDERING en tik dan OK of Laat toe om PhotoScan met u selfoon se kamera te laat gebruik voordat u verder gaan.
- Op Android moet u moontlik tik SKANDEER MEER FOTO'S voordat u verder gaan.

Stap 4. Tik die "Capture" knoppie
Dit is die wit en blou sirkel onderaan die skerm.

Stap 5. Wag totdat vier kolletjies verskyn
Hierdie wit kolletjies word in 'n vierkantige of reghoekige patroon vertoon.

Stap 6. Plaas een van die kolletjies in die sirkel op die skerm van u telefoon
Na 'n kort rukkie sal die kolletjie skandeer en u telefoon maak 'n kamera -sluiteruis.
Hou u telefoon parallel met die foto terwyl u dit doen

Stap 7. Herhaal hierdie proses met die ander drie kolletjies
Nadat al vier kolletjies geskandeer is, word u foto gestoor.

Stap 8. Tik op die sirkelvormige ikoon in die regter onderste hoek van die skerm
Hierdie sirkel sal u geskandeerde foto's -bladsy oopmaak.

Stap 9. Tik op u geskandeerde foto
Deur dit te doen, word dit oopgemaak.

Stap 10. Tik op … (iPhone) of Android (Android).
Hierdie ikoon is in die regter boonste hoek van die skerm. As u daarop tik, word 'n opspringkieslys oopgemaak.
U kan ook eers op die Pas hoeke aan knoppie onderaan die skerm om u foto te sny indien nodig.

Stap 11. Tik Stoor in kamerarol
Dit verskyn bo-aan die pop-up menu.

Stap 12. Tik Stoor wanneer gevra word
Dit sal u geskandeerde foto in die foto -app of album van u telefoon stoor.
Miskien moet u eers tik OK of Laat toe om PhotoScan toegang tot u foto's te gee.
Metode 3 van 3: Gebruik die Dropbox -app

Stap 1. Lê u foto op 'n plat oppervlak
As die foto plooie het, probeer om dit glad te maak met 'n sagte lap of watte.

Stap 2. Maak Dropbox oop
Dit is óf 'n wit app met 'n blou oop boks (iPhone) of net 'n blou boks (Android). As u dit doen, word die laaste oortjie oopgemaak waarin u Dropbox oopgemaak het.
As u nog nie Dropbox het nie, laai dit eers af op iPhone vanaf https://itunes.apple.com/us/app/dropbox/id327630330?mt=8 of op Android vanaf https://play.google.com/ store/apps/details? id = com.dropbox.android & hl = af

Stap 3. Tik op lêers
Hierdie oortjie is óf onderaan die skerm (iPhone) óf in die ☰ keuselys in die linker boonste hoek van die skerm (Android).
As Dropbox oopmaak vir 'n oop lêer, tik eers op die "Terug" -knoppie in die linker boonste hoek van die skerm

Stap 4. Tik op +
Dit is onderaan die skerm. As u dit doen, word 'n opspringlys oopgemaak.

Stap 5. Tik Skandeer dokument
Dit behoort die beste opsie in die opspringlys te wees.

Stap 6. Wys jou foon na 'n foto
Om verdraaiing te voorkom, wil u seker maak dat die foto nie na die telefoon se kamera gekantel word nie; dit is die maklikste om te vergemaklik as u foto op 'n plat oppervlak is en u die telefoon daarnatoe wys.

Stap 7. Wag totdat 'n blou omtrek rondom die foto verskyn
Solank al u foto in fokus is en dit duidelik van die agtergrond geskei is (byvoorbeeld 'n tafel), moet die blou omtrek rondom u foto verskyn.
As die buitelyn nie verskyn of skeef lyk nie, pas die hoek van u telefoon weer aan

Stap 8. Tik die "Capture" knoppie
Dit is óf 'n wit sirkel onderaan die skerm (iPhone), óf 'n kamera -ikoon onderaan die skerm (Android).

Stap 9. Tik die "Edit" knoppie
Hierdie knoppie is óf 'n groep skuifbalkies onder in die middel van die skerm (iPhone), óf die Pas aan oortjie in die onderste linkerhoek van die skerm (Android).

Stap 10. Tik die Oorspronklike oortjie
As u dit doen, verander u skanderinginstellings vir die foto van swart-wit na kleur.

Stap 11. Tik Klaar (iPhone) of ✓ (Android).
Dit is in die regter boonste hoek van die skerm.

Stap 12. Tik op Volgende (iPhone) of → (Android).
Hierdie opsie is in die regter boonste hoek van die skerm.
U kan ook op die "Voeg" -knoppie tik, met 'n + teken daarop aan om meer foto's te skandeer.

Stap 13. Tik Stoor (iPhone) of ✓ (Android).
Dit is in die regter boonste hoek van die skerm. As u dit doen, sal u foto as 'n PDF (standaard) op die oortjie "Files" van u Dropbox -lêer gevoeg word. U kan u foto op 'n rekenaar bekyk deur die Dropbox -lêergids op u rekenaar te open, of na https://www.dropbox.com/ te gaan en met u e -posadres en wagwoord aan te meld.
U kan ook die naam van die foto hier verander deur op die "Lêernaam" -kassie te tik en 'n nuwe een in te tik, of u kan die lêertipe verander deur te tik PNG regs van die opskrif "Ligtipe".
Video - Deur hierdie diens te gebruik, kan sommige inligting met YouTube gedeel word

Wenke
- U kan foto's wat op u slimfoon geneem is, stuur na sosiale media, via e -pos of 'n direkte boodskap, of na 'n wolkprogram (byvoorbeeld Google Drive).
- Vermy die gebruik van flits wanneer u 'n foto neem. Flash sal sekere eienskappe van die foto uitblaas en ander tot 'n minimum beperk, wat die skandering aansienlik laer maak as wat u wil.