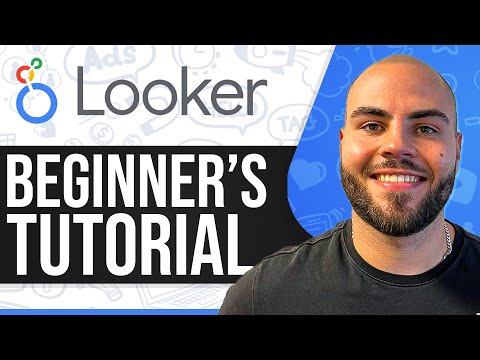Hierdie wikiHow leer hoe om musiek op Mac te wysig met GarageBand. GarageBand is 'n gratis musiekbewerkingsprogram wat gewoonlik vooraf op Mac geïnstalleer is. Dit is ook beskikbaar in die App Store.
Stappe
Deel 1 van 9: Aan die gang

Stap 1. Maak GarageBand oop
Dit is die app met 'n beeld van 'n kitaar en versterker. Die eerste keer dat u GarageBand oopmaak, moet u moontlik 'n versameling klanke en lusse aflaai. Dit kan tot 'n uur neem om af te laai op 'n tipiese breëbandverbinding.
Laai GarageBand af in die App Store, as dit nog nie op u Mac geïnstalleer is nie.

Stap 2. Kies 'n projek tipe
Daar is sewe opsies onder "Kies 'n projek" op die oortjie Nuwe projek in die linkerkantste balk. Die opsies is soos volg:
-
Leë projek:
Hierdie opsie maak 'n leë projek oop. As u hierdie opsie kies, sal u gevra word om 'n snit tipe te kies.
- Klik op die sleutelbord -ikoon om 'n snit vir sagteware -instrument te kies. Hiermee kan u opneem met 'n USB-midi-sleutelbord.
- Klik op die mikrofoonikoon om 'n basiese klankbaan te skep. U kan met hierdie mikrofoon of lyninvoer op hierdie snit opneem.
- Klik op die kitaar- en versterker -ikoon om 'n kitaar- of bassnit te skep. Hiermee kan u 'n elektriese kitaar of bas op u Mac koppel en met 'n virtuele versterker opneem.
- Klik op die drummer -ikoon om 'n tromspoor te skep wat outomaties saam met u liedjie speel.
-
Sleutelbordversameling:
Hierdie opsie het 'n verskeidenheid sleutelbordsnitte. U kan op hierdie snitte opneem met 'n midi-sleutelbord.
-
Amp versameling:
Hierdie opsie het 'n verskeidenheid snitte met virtuele versterkers. U kan 'n elektriese kitaar of bas op u Mac koppel deur die line-in-ingang, of 'n eksterne klank-koppelvlak.
-
Stem:
Hierdie opsie het 'n verskeidenheid snitte wat geskik is vir sang. U kan 'n mikrofoon aan u Mac koppel deur die ingang van die ingang, of 'n eksterne klank-koppelvlak, of net die mikrofoon van u rekenaar te gebruik.
- Hip Hop het 'n verskeidenheid hiphop-beats waaruit u kan kies, sowel as instrumentsnitte wat gereeld in hip-hop gebruik word.
- Elektronies het 'n verskeidenheid elektroniese maatreëls en instrumentsnitte vir die skep van elektroniese musiek.
- Liedjieskrywer het 'n basiese tromslag, 'n vokale snit, kitaar, bas en 'n klawerbordsnit. Hierdie opsie is geoptimaliseer vir algemene liedjieskryf.

Stap 3. Klik Kies
Dit is in die regter onderste hoek van die 'Kies 'n projek'
Klik op "Maak 'n bestaande projek oop" om 'n reeds bestaande projek oop te maak
Deel 2 van 9: Opneem van klank

Stap 1. Kies 'n snit
Die projekvenster bevat al die snitte in u projek. Dit beslaan die grootste deel van die skerm in die middel van GarageBand. Die snitname, volume en broekkontroles links-regs is aan die linkerkant. Die golf lêers is in die middel van die projek venster. As u 'n snit kies, word dit links in grys gemerk.
Maak seker dat u die regte snit tipe kies. As u met 'n sleutelbord opneem, moet u 'n midi-sleutelbord snit kies. As u klank of kitaar opneem, moet u 'n snit kies met 'n virtuele kitaarversterker

Stap 2. Sleep die speelkop na die gewenste afdeling
Die speelkop is die wit lyn wat langs die golflêers in die projekvenster beweeg terwyl u speel en opneem. U kan die speelkop na enige deel van die golflêer sleep.

Stap 3. Klik op die knoppie Opneem
Die opnameknoppie is die knoppie met die rooi sirkel bo die klankbane. U sal vier drukke hoor, en dan begin die snit opneem.

Stap 4. Klik op die Stop -knoppie
Om die opname te stop, klik op die knoppie met die wit vierkant.
Deel 3 van 9: Voeg 'n ekstra snit by

Stap 1. Klik op +
Dit is in die linker boonste hoek bo die snitlys aan die linkerkant.

Stap 2. Kies 'n snit tipe
Daar is vier soorte snitte waaruit u kan kies.
- Sagteware -instrument stel u in staat om op te neem met 'n USB-midi-sleutelbord.
- Oudio -mikrofoon stel u in staat om met 'n mikrofoon op te neem of klanklêers in die snit te sleep en neer te sit.
- Oudio kitaar stel u in staat om 'n elektriese kitaar of bas op u Mac aan te sluit en op te neem met gesimuleerde kitaarversterkers.
- Tromspeler skep 'n dromspoor wat outomaties saam met u liedjie speel.

Stap 3. Klik op Skep
Dit is in die regter onderste hoek van die venster "Kies 'n snit tipe". Dit sal 'n ekstra snit byvoeg. Met ekstra snitte kan u verskeie instrumente en klanklêers bo -op mekaar opneem.
Om 'n snit te verwyder, klik op die snit en druk dan twee keer op Delete. Die oudio -lêer word uit die snit vir die eerste keer verwyder. Die tweede keer sal die snit uitvee
Deel 4 van 9: Audio invoer

Stap 1. Klik met die rechtermuisknop op 'n leë klankbaan
Al die klankbane is in die projekvenster in die middelste skerm. 'N Leë klankbaan is 'n klankbaan wat geen golflêers bevat nie.
As u 'n magiese muis of trackpad gebruik, kan u met die rechtermuisknop met twee vingers klik

Stap 2. Klik Voeg klanklêer by
Dit is die eerste opsie in die spyskaart as u met die rechtermuisknop op 'n snit klik. Dit sal 'n lêerblaaierkieslys oopmaak.

Stap 3. Kies 'n klanklêer
Gebruik die sidebar links en die keuselys bo -aan die lêerblaaiervenster om deur u Mac te navigeer. Klik op 'n klanklêer. Dit kan 'n mp3-,.wav-, m3u-, acc- of ander klanklêerformate wees.

Stap 4. Klik op Open
Dit is in die regter onderste hoek van die lêerblaaierkieslys. Dit sal die klanklêer in die leë snit in GarageBand invoer. Sodra die klanklêer ingevoer is, kan u dit na enige punt in die projekvenster klik en sleep. Miskien moet u dit terug sleep na die begin van die liedjie.
U kan ook klank by 'n projek voeg deur te klik en medialêers van die mediableser na die projekvenster te sleep. Om die mediablaaier te wys, klik op die ikoon met die musieknotas, filmstrook en kamera in die regter boonste hoek
Deel 5 van 9: Volume, balans en EQ aanpas

Stap 1. Klik op 'n snit
Elke instrument of virtuele versterker sal verskillende effekte en kontroles hê, maar daar is 'n paar opsies wat op alle snitte dieselfde bly. U kan die volgende opsies op enige snit aanpas:

Stap 2. Pas die volume aan
Die duidelike skuifbalk langs die klankbaan pas die volume van die snit aan.

Stap 3. Pas die luidsprekerbalans aan
Die L/R -knoppie langs die volume -skuifknop pas die balans van die snit van links na regs aan.

Stap 4. Pas die gelykmaker aan
Die EQ -knoppie is bo die kontroles onderaan die skerm. Dit gee u toegang tot 'n grafiese EQ wat u kan gebruik om die laagtepunte, mids en hoogtepunte op die baan aan te pas. U kan ook die laagte-, middel- en hoogtepunte aanpas met behulp van die knoppies, afhangende van watter instrument of versterker u vir die snit gebruik.
Deel 6 van 9: wissel tussen instrument of versterker

Stap 1. Kies 'n instrument of kitaarsnit
Die instrument en kitaarsnitte bevat 'n beeld van 'n klavier, sintetiseerder, kitaar of versterker langs die snit.

Stap 2. Klik op die biblioteekikoon
Dit is in die linker boonste hoek van GarageBand geleë. Dit het 'n ikoon wat lyk soos 'n laaibak. Dit sal die biblioteek in 'n sybalk aan die linkerkant vertoon.

Stap 3. Klik op 'n nuwe instrument
As u op 'n instrument in die biblioteek klik, sien u dat die kontroles onderaan die skerm verander.
Om deur die biblioteek te blaai, klik op die kategorieë onderaan die biblioteek se sidebar. U kan ook die naam van 'n instrument in die soekbalk tik om direk na die instrument of virtuele versterker te gaan
Deel 7 van 9: Effekte byvoeg

Stap 1. Kies 'n snit
Klankbane sal verskillende effekte hê, afhangende van watter tipe snit dit is, en watter instrument of virtuele versterker aan die snit toegewys is.

Stap 2. Pas die effekte aan met behulp van die kontroles
Die kontroles is onderaan die skerm. 'N Verskeidenheid effekte sal beskikbaar wees, afhangende van watter instrument of versterker u gekies het. Die volgende is 'n paar algemene effekte wat u kan ondervind:
-
Reverb en Ambiance:
Beide hierdie effekte skep 'n nagalmeffek wat die illusie skep dat die snit in 'n ander kamertipe opgeneem is, soos 'n konsertsaal, houtkamer of 'n kamer met opgestopte mure.
-
Vertraging en eggo:
Vertraging en eggo skep 'n herhalende eggo -effek. U kan die snelheid, frekwensie en sterkte van die herhalings aanpas.
-
Kompressor:
Kompress balanseer die stil geluide en die harde geluide.
-
Win:
Gain versterk die klankbaan en gee dit 'n dikker en harder geluid. Te veel wins kan veroorsaak dat die klank breek.
-
Verdraaiing:
Vervorming is 'n hoë-wins-effek wat meestal op elektriese kitare gebruik word. Draai die vervorming heeltemal op vir 'n harde rock/heavy metal toon.
-
Koor:
Hierdie effek verdubbel die klankbaan en wissel die toonhoogte net effens. Dit skep 'n voller, kleurryker toon.
-
Fase:
Hierdie effek verskuif voortdurend die hoogte- en laagtepunte van die klankbaan, wat 'n roterende luidspreker -effek naboots.
Deel 8 van 9: Splitting a Track

Stap 1. Klik op 'n klankbaan met opgeneemde klank
U sal 'n golflêer vertoon in enige snit wat klank opgeneem het.

Stap 2. Sleep die speelkop na waar u wil verdeel
Die speelkop is die wit lyn wat langs die klankbane in die projekvenster beweeg terwyl u speel en opneem.

Stap 3. Regskliek op die klanklêer
Dit sal 'n klein snit spyskaart vertoon.
As u 'n magiese muis of trackpad gebruik, kan u met die rechtermuisknop met twee vingers klik

Stap 4. Klik op Verdeel by Playhead
Dit sny die golflêer in twee afsonderlike golflêers by die speelkop. U kan een golflêer uitvee en 'n nuwe een opneem op die punt waar u die snit verdeel het.
Deel 9 van 9: Meng 'n liedjie

Stap 1. Voltooi 'n GarageBand -projek
Sodra u 'n liedjie opgeneem het en al die dele presies is soos u dit wil hê, is u gereed om die liedjie te meng.

Stap 2. Klik op Lêer
Dit is in die menubalk bo -aan die skerm.

Stap 3. Klik op Stoor
Dit sal die GarageBand -projek red.

Stap 4. Klik op Deel
Dit is in die menubalk bo -aan die skerm. Die deelknoppie het 'n aantal maniere waarop u u liedjie kan uitvoer.
-
Liedjie na iTunes:
Dit meng die liedjie en voer dit uit na u iTunes -biblioteek.
-
Beltoon na iTunes:
Dit sal die liedjie meng en dit na u luitone -biblioteek uitvoer.
-
Song to Media Browser:
Dit meng die liedjie en stoor dit in u GarageBand -mediablaaier. Dan kan u die gemengde snit in 'n ander projek gebruik.
-
Liedjie na SoundCloud:
Dit sal die liedjie meng en dit na SoundCloud oplaai. Dan kan u dit aanlyn deel.
-
AirDrop:
Dit meng die liedjie en stuur dit na 'n ander Apple -toestel.
-
Pos:
Dit meng die liedjie en stuur dit per e -pos.
-
Brand liedjie op CD:
Dit meng die liedjie en verbrand dit op 'n CD.
-
Voer liedjie na skyf uit:
Dit meng die liedjie en stoor dit op u Mac -hardeskyf.
-
Projek na Garageband vir iOS:
Dit sal die GarageBand -lêer uitvoer vir gebruik op GarageBand vir iPhone of iPad.
Gemeenskap Vrae en Antwoorde
Soek Voeg nuwe vraag by Vra 'n vraag 200 karakters oor Sluit u e -posadres in om 'n boodskap te kry wanneer hierdie vraag beantwoord word. Indien