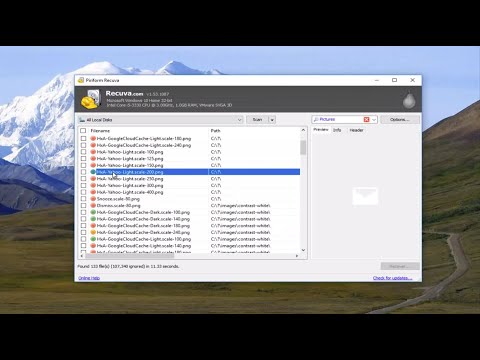U het oorgeskakel van u Mac na u Windows 10 -rekenaar - wat nou? Die eerste ding wat u moet doen, is om u goed na u rekenaar te migreer en te leer hoe u dit kan gebruik.
Stappe
Deel 1 van 2: Die verskuiwing van u data

Stap 1. Laai OneDrive af op u Mac
OneDrive sinchroniseer outomaties met Microsoft Windows 10 -rekenaars wanneer dit aan die internet gekoppel is. Dit is ook gratis beskikbaar vir u iPhone en Android.

Stap 2. Meld aan met/skep 'n Microsoft -rekening op OneDrive
Rekenaars werk die beste as hulle by Microsoft -rekeninge aangemeld is, en laat u toe om Universal Windows Platform (UWP) -programme te installeer, u dinge te sinkroniseer en Cortana te gebruik. Boonop is dit gratis.

Stap 3. Merk al die blokkies met betrekking tot die sinchronisering van lêers
U moet elke moontlike lêer sinchroniseer. OneDrive het standaard ongeveer 16 GB gratis stoorplek, maar stoorplanne strek tot ongeveer 1 TB stoorplek.
- U moet u berging opgradeer as u algehele skyfspasie meer as 16 GB beslaan.
- Office 365 -intekenare kry gratis TB stoorplek, dus deel u vriende tydelik hul intekening of deel 'n intekening met u gesin.

Stap 4. Gaan na die gids Applications
Dit is geleë op
/var/Toepassings
. Soek elke app op u Mac na u Windows 10 -rekenaar in die Microsoft Store (vergeet nie om aan te meld nie) en laai dit af. Programme wat nie in die Microsoft Store beskikbaar is nie, kan afgelaai word vanaf die webwerf van die sagtewareverskaffer.
- Afhangende van u rekenaar, is u moontlik toegesluit vir Windows Store -programme, maar u kan opgradeer van Windows 10 S na Windows 10 Home/Pro om hierdie programme te installeer.
- Maak seker dat u produksleutels/programrekeninge gereed het sodat u die programme op Windows kan gebruik.

Stap 5. Meld aan by OneDrive op Windows
Klik op die OneDrive -ikoon in die stelselbalk, kies aanmelding en voer u rekeningbesonderhede in. Moet nog niks sinkroniseer nie.

Stap 6. Maak OneDrive-voorkeure oop en merk die blokkie onder "Files On-Demand" in "Settings"

Stap 7. Klik op "Rekening" en merk al die blokkies om al die lêers in File Explorer te wys

Stap 8. Klik onder "Beskerm u belangrike dopgehou" op "Dateer dopgehou op"
Kies om al die dopgehou te beskerm sodat u Mac Desktop en ander komponente op u rekenaar verskyn.

Stap 9. Laai die lêers af wat u wil
As 'n lêer oopgemaak word, sal 'n lêer tydelik afgelaai word. Om 'n lêer permanent af te laai, kies 'Hou op hierdie toestel' in die regsklikkieslys. Kies 'Maak ruimte oop' om 'n lêer te verwyder.
Deel 2 van 2: Leer ken die koppelvlak

Stap 1. Gebruik Ctrl in die plek van ⌘ Opdrag vir die meeste opdragte.
Gebruik byvoorbeeld Ctrl+Z om te ongedaan te maak.

Stap 2. Gebruik ⇧ Shift in die plek van ⌥ Opsie vir die meeste opdragte.
Om Taakbestuurder byvoorbeeld vinnig oop te maak, in plaas van om ⌘ Command+⌥ Option+Esc te gebruik, gebruik Ctrl+⇧ Shift+Esc.

Stap 3. Memoriseer die uitsonderings
Om 'n venster toe te maak, gebruik nie Ctrl+Q nie, gebruik Alt+F4, en om tussen vensters te wissel, gebruik Alt+Tab ↹ of ⊞ Win+Tab ↹ in plaas van Ctrl+Tab ↹ (hierdie kortpad kan gebruik word om te wissel tussen oortjies in 'n blaaier).

Stap 4. Leer hoe om die standaardprogramme te gebruik
- Gebruik Instellings of Configuratiescherm in plaas van Voorkeure.
- Gebruik Camera in plaas van Photo Booth.
- In plaas van iTunes te gebruik, gebruik Groove Music om u musiek te speel en films en TV om u films te speel.
- Gebruik Microsoft Edge in plaas van Safari om op die internet te blaai.
- Gebruik Notepad in plaas van TextEdit om.txt -lêers te wysig.
- Gebruik Foto's in plaas van iPhoto en iMovie om foto's en video's te bekyk, in te voer en te wysig.

Stap 5. Verstaan die taakbalk
Die taakbalk is soortgelyk aan die beskuldigdebank. Al u oop programme en u programme vir vinnige bekendstelling is op u taakbalk. Die asblik is egter nie daar nie; dit is op die lessenaar.

Stap 6. Verstaan Start
Dit is dieselfde as die Launchpad en die Apple -spyskaart saam. In Start kan u vinnig programme begin, u rekenaar afskakel en vouers oopmaak.
Klik met die rechtermuisknop op die Start-knoppie vir meer opsies

Stap 7. Verstaan Cortana
Cortana is dieselfde as Siri en Spotlight Search saam. Dit kan dieselfde doen as Siri, maar dit kan ook op die web en lêers soek.

Stap 8. Verstaan die ligging van sekere funksies
Op Mac verskyn die knoppies in die volgende volgorde in die linker boonste hoek: Maak toe, verminder, volskerm/maksimaliseer. Op Windows verskyn die knoppies in die volgende volgorde in die regter boonste hoek: verminder, maksimaliseer/verlaat volle skerm, sluit.

Stap 9. Verstaan die lêerstelsel
Lêers is in die C -skyf geleë, veral u gebruikersmap. Dit is baie maklik om oor te skakel.

Stap 10. Verstaan multitasking
U kan alle oop programme, sowel as voorheen oopgemaakte programme op Windows 10 weergawe 1803, sien via die taakaansig/tydlyn. U kan ook nuwe virtuele desktops in die lessenaarmodus skep, soos in Mission Control.

Stap 11. Verstaan die aksiesentrum
Die aksiesentrum is soos die kennisgewingsentrum, behalwe dat u ook daar vinnige instellings kan verander, soos die beheersentrum.