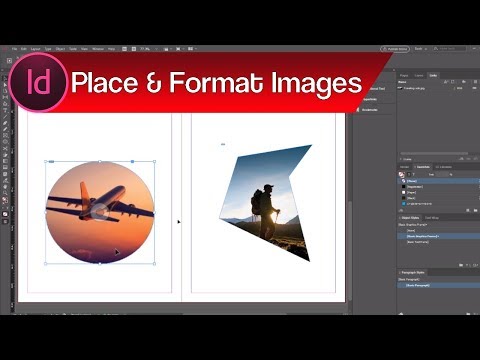Hierdie wikiHow leer u hoe u 'n histogramstaafgrafiek in Microsoft Excel kan skep. 'N Histogram is 'n kolomgrafiek wat frekwensiedata vertoon, waarmee u dinge kan meet, soos die aantal mense wat binne 'n sekere persentasie op 'n toets behaal het.
Stappe
Deel 1 van 3: invoer van u data

Stap 1. Maak Microsoft Excel oop
Die app -ikoon lyk soos 'n wit "X" op 'n groen agtergrond. U moet die Excel -werkboekbladsy oopmaak.
Op 'n Mac kan hierdie stap 'n nuwe, leë Excel -vel oopmaak. As dit die geval is, slaan die volgende stap oor

Stap 2. Skep 'n nuwe dokument
Klik Leë werkboek in die linkerbovenhoek van die venster (Windows), of klik lêer en klik dan Nuwe werkboek (Mac).

Stap 3. Bepaal beide u kleinste en u grootste datapunte
Dit is belangrik om uit te vind wat u houersgetalle moet wees en hoeveel u moet hê.
As u data -reeks byvoorbeeld strek van 17 tot 225, is u kleinste datapunt 17 en die grootste 225

Stap 4. Bepaal hoeveel houersnommers u moet hê
Bin -nommers is wat u data in groepe in die histogram sorteer. Die maklikste manier om bin -nommers te kry, is deur u grootste datapunt (bv. 225) te deel deur die aantal datapunte in u grafiek (bv. 10) en dan op of af te rond tot die naaste heelgetal, alhoewel u wil selde meer as 20 of minder as 10 getalle hê. U kan 'n formule gebruik as u vas is:
- Sturge's Rule - Die formule vir hierdie reël is K = 1 + 3,322 * log (N) waar K is die aantal houersnommers en N. is die aantal datapunte; sodra u vir K opgelos het, rond u op of af tot die naaste heelgetal. Sturge's Rule word die beste gebruik vir lineêre of 'skoon' stelle data.
- Rysreël - Die formule vir hierdie reël is kubuswortel (aantal datapunte) * 2 (vir 'n datastel met 200 punte, vind u die kubuswortel van 200 en vermenigvuldig die getal met 2). Hierdie formule word die beste gebruik vir onreëlmatige of inkonsekwente data.

Stap 5. Bepaal jou asynommers
Noudat u weet hoeveel bin -nommers u het, is dit aan u om die mees eweredige verspreiding uit te vind. Binnegetalle moet lineêr toeneem, terwyl beide die laagste en die hoogste datapunte ingesluit word.
- As u byvoorbeeld bin -nommers vir 'n histogram skep wat toets tellings dokumenteer, sou u heel waarskynlik inkremente van 10 wil gebruik om die verskillende graderingskakels voor te stel. (bv. 59, 69, 79, 89, 99).
- Toename in stelle van 10s, 20s, of selfs 100s is redelik standaard vir bin -nommers.
- As u uitermatige uitskieters het, kan u dit ook buite u reeks van asblikke laat, of u bin -reeks kan aanpas om laag/hoog genoeg te wees om dit in te sluit.

Stap 6. Voeg u data by in kolom A
Tik elke datapunt in sy eie sel in kolom A.
As u byvoorbeeld 40 stukke data het, voeg u elke stuk by selle A1 deur A40, onderskeidelik.

Stap 7. Voeg u asbliknommers in kolom C by as u op 'n Mac is
Begin in die sel C1 Tik elkeen van u asbliknommers in en werk af. Nadat u hierdie stap voltooi het, kan u voortgaan met die opstel van die histogram.
U sal hierdie stap op 'n Windows -rekenaar oorslaan
Deel 2 van 3: Die skep van die histogram op Windows

Stap 1. Kies u data
Klik op die boonste sel in die kolom A, hou dan ⇧ Shift ingedruk terwyl u op die laaste kolom klik A sel wat data bevat.

Stap 2. Klik op die Insert -oortjie
Dit is in die groen lint bo -aan die Excel -venster. As u dit doen, skakel die werkbalk bo -aan die venster om die Voeg in spyskaart.

Stap 3. Klik op Aanbevole kaarte
U vind hierdie opsie in die afdeling "kaarte" van die Voeg in nutsbalk. 'N Opspringvenster sal verskyn.

Stap 4. Klik op die oortjie Alle kaarte
Dit is bo-aan die opspringvenster.

Stap 5. Klik op Histogram
Hierdie oortjie is aan die linkerkant van die venster.

Stap 6. Kies die Histogram -model
Klik op die balk in die linkerkantste staafdiagram om die Histogram-model te kies (eerder as die Pareto-model), en klik dan OK. As u dit doen, sal u 'n eenvoudige histogram met u geselekteerde data skep.

Stap 7. Maak die spyskaart vir die horisontale as oop
Klik met die rechtermuisknop op die horisontale as (byvoorbeeld die as met getalle tussen hakies), klik Formateer as … Klik in die vervolg keuselys en klik op die staafgrafiekikoon in die menu "Opmaak as" wat aan die regterkant van die venster verskyn.

Stap 8. Merk die boks "Binwydte"
Dit is in die middel van die spyskaart.

Stap 9. Voer u bin nommer interval in
Tik die waarde van 'n individuele houer nommer in die "vakwydte", en druk op ↵ Enter. Excel sal die histogram outomaties formateer om die toepaslike aantal kolomme op grond van u asbliknommer te vertoon.
As u byvoorbeeld besluit om asblikke te gebruik wat met 10 styg, gebruik u 10 hier

Stap 10. Benoem jou grafiek
Dit is slegs nodig as u titels by die grafiese as of die grafiek in sy geheel wil voeg:
- As -titels - klik op die groen + regs van die grafiek, merk die boks "As -titels", klik op 'n As titel teks boks aan die linkerkant of onderkant van die grafiek, en tik die titel van u voorkeur in.
- Grafiek titel - Klik op die Grafiek Titel teks boks bo -aan die histogram en tik dan die titel wat u wil gebruik.

Stap 11. Stoor u histogram
Druk Ctrl+S, kies 'n stoorplek, voer 'n naam in en klik Stoor.
Deel 3 van 3: Die skep van die histogram op Mac

Stap 1. Kies u data en die asblikke
Klik op die boonste waarde in die sel A om dit te kies, hou dan ⇧ Shift ingedruk terwyl u op die C sel wat oorkant die onderste een is A sel met 'n waarde daarin. Dit beklemtoon al u data en die ooreenstemmende houersnommers.

Stap 2. Klik Voeg in
Dit is 'n oortjie in die groen Excel -lint bo -aan die venster.

Stap 3. Klik op die staafgrafiekikoon
U vind dit in die afdeling "kaarte" van die Voeg in nutsbalk. As u dit doen, sal 'n keuselys verskyn.

Stap 4. Klik op die ikoon "Histogram"
Dit is die stel blou kolomme onder die opskrif "Histogram". Dit sal 'n histogram met u data en bin -nommers skep.
Maak seker dat u nie op die "Pareto" -ikoon klik nie, wat lyk soos blou kolomme met 'n oranje lyn

Stap 5. Hersien jou histogram
Voordat u stoor, moet u seker maak dat u histogram akkuraat lyk; so nie, oorweeg dit om die as se nommers aan te pas en die histogram te herhaal.

Stap 6. Stoor u werk
Druk ⌘ Command+S, voer 'n naam in, kies 'n stoorplek indien nodig en klik Stoor.