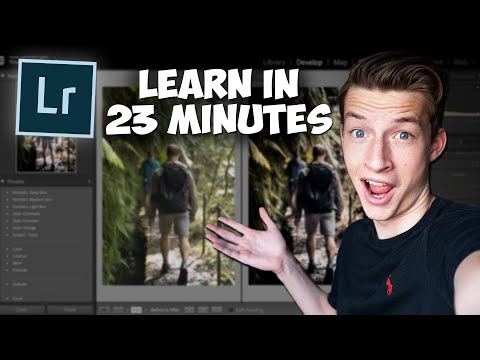Sodra u 'n stel data en 'n grafiek geskep het, kan u die neigings wat in die data verskyn, volg met 'n paar lyne genaamd tendenslyne. Hierdie wikiHow sal u leer hoe om twee tendenslyne in Excel op Windows en Mac by te voeg.
Stappe
Metode 1 van 2: Windows gebruik

Stap 1. Maak u projek oop in Excel
U kan Excel in die Start -menu oopmaak en dan klik Lêer> Maak oop of u kan met die rechtermuisknop op die projeklêer in u lêerbestuurder klik en klik Maak oop met> Excel.

Stap 2. Klik om 'n grafiek te kies
U kan slegs tendenslyne by 'n grafiek voeg, dus as u nie een het nie, kan u een skep.
- Kies 'n datastel om 'n grafiek te skep en klik Voeg in> Aanbevole kaarte of klik op 'n grafiek wat u wil hê.
- Om twee neigingslyne by te voeg, moet u data vir meer as een ding hê, soos die prestasie van twee of meer verkoopspersone in plaas van 'n enkele winkel.

Stap 3. Klik op +
Dit is in die regter boonste hoek van die grafiek en sal 'n keuselys oopmaak.

Stap 4. Klik Voeg Trendline by
Dit is naby aan die onderkant van die spyskaart.

Stap 5. Klik op 'n tipe tendenslyn wat u wil hê
Die tipe reël, soos Eksponensiële, sal die manier waarop die data waargeneem word, verander, sodat u hierop kan klik om 'n voorskou van die finale resultaat te sien.

Stap 6. Kies die data waarop hierdie tendenslyn van toepassing is
As u die vorige voorbeeld van winkelmedewerkers in plaas van 'n enkele winkel gebruik, kan u die eksponensiële neiginglyn op Jeff se data toepas om 'n ernstige toename in verkope te toon.

Stap 7. Klik op Ok
Die neigingslyn wat u gekies en gestel het, sal op u grafiek verskyn.

Stap 8. Klik op +
U sal dit slegs sien as die grafiek gekies is, dus as u 'n neiginglyn skep om die grafiek uit te skakel, moet u weer daarop klik. Dit is in die regter boonste hoek van die grafiek en maak 'n keuselys oop.

Stap 9. Klik Voeg Trendline by
Dit is naby aan die onderkant van die spyskaart.

Stap 10. Klik op 'n tipe tendenslyn wat u wil hê
Die tipe reël, soos Eksponensiële, sal die manier waarop die data waargeneem word, verander, sodat u hierop kan klik om 'n voorskou van die finale resultaat te sien.

Stap 11. Kies die data waarop hierdie tendenslyn van toepassing is
As u die vorige voorbeeld van winkelwerknemers in plaas van 'n enkele winkel gebruik, kan u die tendenslyn van lineêre projeksie op John toepas om aan te toon dat sy verkope geleidelik afgeneem het.

Stap 12. Klik op Ok
Die neigingslyn wat u gekies en gestel het, sal op u grafiek verskyn, en u sal twee neigingslyne sien.
Metode 2 van 2: Met behulp van Mac

Stap 1. Maak u projek oop in Excel
U kan Excel oopmaak in die toepassingsmap en dan klik Lêer> Maak oop of u kan met die rechtermuisknop op die projeklêer in Finder klik en klik Maak oop met> Excel.

Stap 2. Klik om 'n grafiek te kies
U kan slegs tendenslyne by 'n grafiek voeg, dus as u nie een het nie, kan u een skep.
- Kies 'n datastel om 'n grafiek te skep en klik Voeg in> Aanbevole kaarte of klik op 'n grafiek wat u wil hê.
- Om twee neigingslyne by te voeg, moet u data vir meer as een ding hê, soos die prestasie van twee of meer verkoopspersone in plaas van 'n enkele winkel.

Stap 3. Verander die aansig na "Drukuitleg
" U kan dit doen deur na Bekyk> Drukuitleg.

Stap 4. Klik op Grafiekontwerp
Dit is in die regter boonste hoek van die grafiek en sal 'n keuselys oopmaak. As u hierdie oortjie langs Review and View nie sien nie, maak seker dat u die kaart gekies het.

Stap 5. Klik Voeg grafiekelement by
U sal dit sien as die eerste opsie links van die menu "Grafiekontwerp".

Stap 6. Klik op Trendline
Dit is naby aan die onderkant van die spyskaart.

Stap 7. Klik op 'n tipe tendenslyn wat u wil hê
Die tipe reël, soos eksponensiaal vs bewegend gemiddelde, sal die manier waarop die data waargeneem word, verander, sodat u hierop kan klik om 'n voorskou van die finale resultaat te sien.
Sodra u 'n keuse gemaak het, verskyn die neigingslyn in u grafiek

Stap 8. Klik op Grafiekontwerp
Dit is in die regter boonste hoek van die grafiek en sal 'n keuselys oopmaak. As u hierdie oortjie langs Review and View nie sien nie, maak seker dat u die kaart gekies het.

Stap 9. Klik Voeg grafiekelement by
U sal dit sien as die eerste opsie links van die menu "Grafiekontwerp".

Stap 10. Klik op Trendline
Dit is naby aan die onderkant van die spyskaart.

Stap 11. Klik op 'n tipe tendenslyn wat u wil hê
Die tipe reël, soos eksponensiaal vs bewegend gemiddelde, sal die manier waarop die data waargeneem word, verander, sodat u hierop kan klik om 'n voorskou van die finale resultaat te sien.