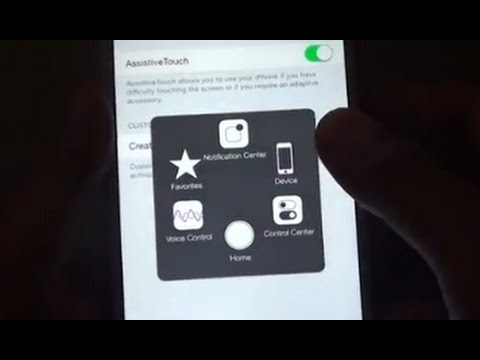Hierdie wikiHow leer u hoe u die uitlegontwerp van 'n Word -dokument kan aanpas deur reëlafstand en karakterspasiëring te verander met behulp van 'n rekenaar.
Stappe
Metode 1 van 2: Reëlspasiëring verander

Stap 1. Maak 'n Word -dokument op u rekenaar oop
Soek die Word -dokument wat u op u rekenaar wil wysig, en maak dit oop.

Stap 2. Kies die hele teks in die dokument
U kan van die begin tot die einde met u muis klik en sleep, of 'n sleutelbordkombinasie gebruik om alles te selekteer.
- Die kortpad om alles te kies is ⌘ Command+A op Mac, en Control+A op Windows.
- U kan ook 'n paragraaf of slegs 'n paar reëls kies. In hierdie geval wysig u slegs reëlafstand vir die geselekteerde deel van u dokument.

Stap 3. Klik op die blad Home
Hierdie knoppie is in die linker boonste hoek van die programvenster. Dit sal u tuisbalk bo -aan die dokument oopmaak.

Stap 4. Klik op die lynlynafstand -ikoon
Hierdie knoppie lyk soos drie horisontale lyne met twee blou pyle wat op en af wys. U kan dit in die middel van die tuisbalk vind. As u klik, word u reëlspasiëringsopsies in die keuselys oopgemaak.

Stap 5. Kies 'n reëlspasiëringswaarde
U opsies hier sluit in 1.0, 1.15, 1.5, 2.0, 2.5, en 3.0. As u 'n waarde hier kies, sal u reëlspasiëring verander en dit op die geselekteerde teks toepas.
As u 'n nommer handmatig wil invoer, kan u kies Reëlspasiëringsopsies onderaan die keuselys. Dit sal gevorderde afstandsopsies in 'n nuwe opspringvenster oopmaak.
Metode 2 van 2: Verandering van karakterspasiëring

Stap 1. Maak 'n Word -dokument op u rekenaar oop
Soek die Word -dokument wat u wil wysig op u rekenaar en maak dit oop.

Stap 2. Kies die hele teks in die dokument
U kan van die begin tot die einde met u muis klik en sleep, of 'n sleutelbordkombinasie gebruik om alles te selekteer.
- Die kortpad om alles te kies is ⌘ Command+A op Mac, en Control+A op Windows.
- U kan ook 'n paragraaf of slegs 'n paar reëls kies. In hierdie geval wysig u slegs die afstand tussen die karakters vir die geselekteerde deel van u dokument.

Stap 3. Druk ⌘ Command+D op Mac of Control+D op Windows.
Dit sal u lettertipe-opsies in 'n nuwe opspringvenster oopmaak.

Stap 4. Klik op die blad Gevorderd
Dit is langs Lettertipe bo-aan die opspringvenster.

Stap 5. Klik op die kiesbalk langs Spasiëring
Hierdie opsie is onder die opskrif Karakterafstand. Hiermee kan u een van die een kies Normaal, Uitgebrei of Verkort vir karakterspasiëring.

Stap 6. Pas die spasiëringswaarde in die blokkie langs die kiesbalk aan
U kan hier op die pyltjies op en af klik om die spasiëring van die karakters na die presiese hoeveelheid aan te pas.

Stap 7. Klik op die OK knoppie
Dit sal u nuwe karakterspasiëringsinstellings op die geselekteerde teks toepas.