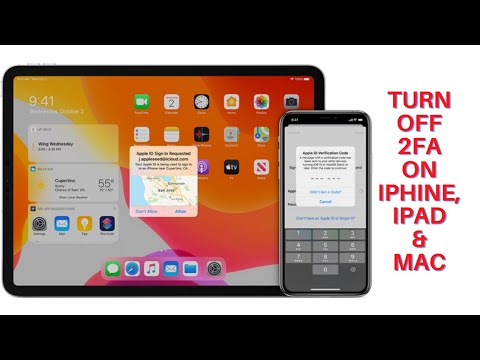ShellExView is 'n gratis program waarmee u dopuitbreidings wat op u rekenaar geïnstalleer is, makliker kan manipuleer. U kan hierdie toepassing gebruik om sekere kortpaaie of opdragte wat uit die programme op u rekenaar beskikbaar is, uit te skakel en in te skakel. U kan dit doen sonder om die moeite en risiko's van die redigering van u Windows -register te ondergaan. Dit kan gebruik word vir die oplos van probleme en die oplos van probleme in die konteksmenu in Windows Explorer, wat veroorsaak word deur sekere regsklikaksies.
Stappe
Deel 1 van 3: Laai ShellExView af

Stap 1. Laai ShellExView af
Gaan na https://www.nirsoft.net/utils/shexview.html en laai ShellExView af. Soek die aflaai -skakels onderaan die bladsy.

Stap 2. Installeer die program
Dubbelklik op die opstellêer en laat die program installeer. Die opstellêer heet shexview_setup.exe.

Stap 3. Begin die program
Soek die programkortpad in die Start -kieslys of vanaf u lessenaar. Dubbelklik daarop om die program te begin.
Deel 2 van 3: Bekyk Shell -uitbreidings

Stap 1. Bekyk inhoud
By die uitvoer van die program word 'n lys met uitbreidings in 'n eenvoudige tabelformaat gelys.

Stap 2. Sorteer volgens tipe
Om die uitbreidings makliker te bestuur en te manipuleer, is dit beter om dit op tipe te sorteer. U wil nie verkeerdelik iets uit 'n verkeerde item tipe wysig of uitvee nie. Klik op die kolom Tipe om die uitbreidings behoorlik te sorteer.

Stap 3. Fokus op die konteksmenu
Die meeste redes waarom u dopuitbreidings wil manipuleer, behels probleme met Windows Explorer, veral met regsklik-aksies. Die konteksmenu -uitbreidings is 'n goeie plek om te begin met die oplos van probleme.

Stap 4. Let op die items wat in rooi gemerk is
Let goed op die items wat in rooi gemerk is, voordat u veranderings aanbring. Dit is die nie-Microsoft-uitbreidings, gebring deur die sagteware wat u geïnstalleer het.
Deel 3 van 3: Skakel uitbreidings uit

Stap 1. Wees versigtig
Voordat u veranderinge aanbring, moet u versigtig wees. Enige verkeerde manipulasie kan veroorsaak dat Windows onstabiel is.
U kan 'n stelselherstelpunt doen voordat u verder gaan

Stap 2. Kies 'n dopuitbreiding
Kies slegs items wat in rooi gemerk is, die nie-Microsoft-uitbreidings.
Moenie aan die Microsoft -uitbreidings raak nie, aangesien dit u rekenaar kan benadeel

Stap 3. Skakel 'n uitbreiding uit
Terwyl die geselekteerde uitbreiding gemerk is, klik op die rooi sirkelknoppie op die aksie -werkbalk. Dit sal die gekose uitbreiding uitskakel.
Klik op die "Ja" -knoppie in die bevestigingsvenster wanneer u klaar is

Stap 4. Bekyk die gestremde uitbreiding
U sal sien watter uitbreidings gedeaktiveer is deur na die kolom Gestremde te kyk. Almal wat met Ja gemerk is, is afgeskakel.

Stap 5. Skakel meer uitbreidings uit
Herhaal stappe 2 tot 4 om meer uitbreidings uit te skakel.
Stap 6. Herlaai die rekenaar
Alle veranderinge wat u aanbring, tree eers in werking nadat u u rekenaar herlaai het.