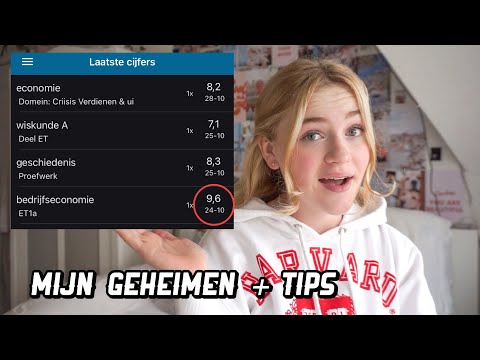Strepieskodes is afbeeldings wat vormsverdelings bevat, soos lyne, kolletjies of reghoeke, wat deur die skandeerder gelees kan word om die data in die kode te interpreteer. Dit maak dit maklik om toegang tot produkinligting te verkry, produkbewegings na te gaan en tred te hou met voorraad, wat u kan help met u onderneming. Om te weet hoe om data uit 'n algemene formaat te vertaal, soos die teks van 'n woordverwerker, verg slegs 'n bietjie kennis en 'n basiese begrip van die verskillende simbologieë wat vir strepieskodes gebruik word.
Stappe
Metode 1 van 2: Die gebruik van strepieskode -lettertipes in Word

Stap 1. Kies u strepieskodesimbologie
U het miskien opgemerk dat daar 'n wye verskeidenheid strepieskodes is, sommige lyk soos dun lyne en ander, soos QR -kodes, wat meer blokagtig lyk. Hierdie strepieskodetipes word simbologieë genoem, waarvan sommige die volgende insluit:
- Plessey: Word gebruik vir katalogusse, winkelrakke, voorraad
- UPC: Word gebruik vir kleinhandel in Noord -Amerika
- EAN-UCC: Word gebruik vir internasionale kleinhandel
- Codabar: Word gebruik vir biblioteke, bloedbanke, lugrekeninge
- Kode 39: Word vir verskillende doeleindes gebruik
- Kode 128: Word vir verskillende doeleindes gebruik
- Kode 11: Gebruik vir telefone
- Kode 16K: 1D -weergawe van kode 128.
- QR -kode: Openbare domeinkode van Nippon Denso ID Systems. Het die vermoë om Japannese Kanji- en Kana -karakters te kodeer.

Stap 2. Kies u data wat u wil omskakel
Die inligting wat u in u strepieskode bevat, moet vertaal word na 'n geskikte strepieskode -formaat, soos 'n alfanumeriese string, sodat dit deur skandeerders behoorlik gelees kan word. U moet 'n algemene formaat in gedagte hê oor hoe u alle strepieskodes vir u spesifieke doel sal struktureer.
- Baie verskillende soorte inligting kan in u strepieskode ingesluit word, maar hierdie inligting het gewoonlik betrekking op: identifikasie, opsporing en voorraad.
- Deurlopende opmaak sal die vertaalde inligting makliker maak om te lees, en die verwerking van strepieskode -inligting deur die mens doeltreffender te maak.
- "Alfanumeries" verwys na 'n stelsel wat beide letters en syfers gebruik.

Stap 3. Skakel u data om in die regte strepieskode -formaat met 'n aanlyn diens
Noudat u u data behoorlik georganiseer het, soek 'n 'String bouer' aanlyn vir die strepieskodesimbologie wat u gaan gebruik. Dit gee u die omgeskakelde teks wat u met 'n strepieskode -lettertipe moet gebruik.
- U kan byvoorbeeld 'strepieskode -bouerkode 128' soek.
- Sommige simbologieë kan ander insette gebruik as eenvoudige alfanumeriese. Doen 'n aanlyn soektog na u gekose simbologie om uit te vind hoe u u data na 'n geskikte strepieskode -formaat kan omskakel.

Stap 4. Laai die regte lettertipe vir u strepieskode af
Om die teks wat u omgeskakel het, behoorlik as 'n strepieskode te laat verskyn, moet u u strepieskode -string in u Word -dokument invoer in die lettertipe vir u simbologie. Daar is baie aanlynbronne vir lettertipes, sommige gratis en sommige vir betaling, wat u kan vind deur na u simbologie te soek (bv. Kode 39 -lettertipe).
Wees altyd versigtig wanneer u iets van die internet aflaai. Daar is altyd die risiko dat u 'n virus of 'n ander soort malware kan opdoen

Stap 5. Skakel u strepieskodestring om in u woorddokument
Knip en plak u omskepte strepieskode -string in u woorddokument. Merk hierdie teks en verander die lettertipe na die toepaslike strepieskode -lettertipe, en u strepieskode moet verskyn.
Metode 2 van 2: Gebruik 'n MS Word-invoegtoepassing

Stap 1. Navigeer na u invoegtoepassingskoppelvlak
Sommige advertensies het moontlik 'n aparte venster, terwyl sommige onder 'n algemene woordinstellingsopsie kan wees, soos die knoppie "Voeg voorwerp in". Die invoegtoepassing waarop u besluit het, bepaal waar u die invoegtoepassingskoppelvlak sal vind.
Om 'n begeleide voorbeeld te bied, word hierdie proses uiteengesit met die strepieskode-invoegtoepassing StrokeScribe, wat gratis vir individuele gebruikers beskikbaar is. Om toegang tot StrokeScribe se koppelvlak te verkry, klik op die "Insert" -oortjie, klik dan op die "Insert Object" -knoppie en kies "StrokeScribe Document" uit die lys

Stap 2. Vind u simbologie in die strepieskode-invoegtoepassingskoppelvlak
Strepieskodes het baie verskillende tipes, en dit word simbolologie genoem. Daar moet 'n uitgebreide lys met strepieskodesimbologieë in 'n submenu van u invoegtoepassingskoppelvlak wees. Soek dit totdat u die simbologie vind wat die beste by u doeleindes pas.
- Deur voort te gaan met die geleide voorbeeld, moet u met die rechtermuisknop op die strepieskode-prent klik nadat u 'StrokeScribe Document' gekies het en in die volgende spyskaart StrokeScribe Control → Eienskappe kies.
- Maak seker dat u sagteware/toerusting vir die lees van strepieskodes die simbologie wat u vir u kode gekies het, kan lees.
- Enkele algemene simbolieë: UPS, kode 39, kode 128, QR

Stap 3. Voer die toepaslike inligting in
U moet die teks wat u wil omskakel na die strepieskode -formaat invoer, en die alfabet waarin u die teks wil omskakel, wat dieselfde is as die simbologie waarop u reeds besluit het.
In die geleide voorbeeld, nadat u op "Eienskappe" geklik het, moet u die venster Beheer -eienskappe sien waarin u u data kan invoer om in strepieskode omgeskakel te word deur die veld "Teks", en u kan u simbologie kies met die keuselys "Alfabet"

Stap 4. Voeg u strepieskode in en plaas dit
Sommige invoegtoepassings het moontlik 'n spesifieke knoppie Invoeg strepieskode, of u hoef slegs op OK te druk. By die meeste byvoegings word die strepieskode wat u skep, soos 'n beeld behandel.
- Vir die geleide voorbeeld hoef u slegs op Ok te klik om die prentjie in te voeg. Om die strepieskode 'n drywende beeld te maak, klik met die rechtermuisknop daarop, kies 'Formateer voorwerp' en verander die teksverpakking onder die 'Uitleg' -oortjie.
- Klik met die rechtermuisknop op die strepieskode, kies die opsie "Formaat voorwerp" en klik op die blad Uitleg in die volgende spyskaart. Dit moet verskillende style bevat waarin u strepieskode met teks in die dokument toegedraai sal word.

Stap 5. Pas die grootte aan
Verander die grootte van u strepieskode met behulp van die wit manipulatorbokse wat die hoeke en middelpunte rondom die grens van u strepieskode inneem totdat dit bevredigend is. U kan ook die grootte verander binne 'n venster 'Eienskappe' wat verband hou met u strepieskode-invoegtoepassing.