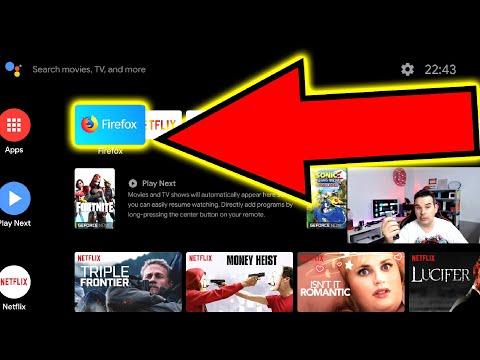Een van die vele voordele wat Firefox ondersteun, is die wye verskeidenheid aanpasbare funksies deur uitbreidings soos visuele temas en bykomende opsies op die werkbalk. U instellings is vervat in 'n profiel waarin u geïnstalleerde inproppe, boekmerke, opstelling van die werkbalk en meer gestoor word. U sal moontlik in 'n situasie beland wat u nodig het om terug te keer na 'n vorige instelling om u blaaierprestasie te help of om die standaardkonfigurasie-instellings te herstel. blaaier is optimaal.
Stappe
Metode 1 van 3: Herstel van Firefox se standaardinstellings

Stap 1. Maak die bladsy met inligting oor probleemoplossing oop
Firefox kan in sy standaardtoestand ingestel word, terwyl u u profielinligting behou, soos u funksies, boekmerke, blaaigeskiedenis, oop oortjies, vensters, wagwoorde, koekies en outomatiese invulinligting op die webvorm en ander konfigurasies wat op u profiel ingestel is, verwyder. Om u standaardinstellings te herstel, moet u eers die bladsy met inligting oor probleemoplossing oopmaak. U kan dit op twee maniere doen.
- Klik op die ikoon ☰ regs bo in die blaaiervenster en klik dan op die > Inligting oor probleemoplossing.
- Aktiveer die menubalk deur met die rechtermuisknop op 'n leë spasie in die venster oortjies bo -aan die blaaier te klik. Klik op "Menubalk" om die menubalk van Firefox te openbaar. Klik op Hulp> Inligting oor probleemoplossing.

Stap 2. Herlaai Firefox se instellings
Klik op die nuwe oortjie Inligting oor probleemoplossing op Firefox op die knoppie met die naam Vernieuw Firefox…. U sal gevra word dat Firefox u byvoegings en aanpassings sal verwyder, sowel as die standaardinstellings van u blaaier. Klik op Refresh Firefox om die rugsteunproses te begin.

Stap 3. Herbegin die Firefox -blaaier
U sal vinnig ontvang dat u profiel suksesvol ingevoer is. Klik op Voltooi en Firefox invoer u bewaarde profielkonfigurasies en heropen met alle standaard blaaierkonfigurasies.
Metode 2 van 3: Firefox -voorkeurlêers verwyder

Stap 1. Maak die bladsy met inligting oor probleemoplossing oop
Die voorkeurenlêer bevat standaardprogramme vir Firefox, soos die begin -tuisblad, die opstelling van die oortjies en meer. As u webblaaier probleme ondervind om die webwerwe behoorlik te vertoon, sal u u voorkeure kan terugstel na die standaardinstellings. U moet na die gids van u profiel gaan. U kry vinnig toegang tot die gids onder inligting oor probleemoplossing. U kan dit op een van twee maniere oopmaak.
- Klik op die ikoon ☰ regs bo in die blaaiervenster en klik dan op die > Inligting oor probleemoplossing.
- Aktiveer die menubalk deur met die rechtermuisknop op 'n leë spasie in die venster oortjies bo -aan die blaaier te klik. Klik op "Menubalk" om die menubalk van Firefox te openbaar. Gaan na Hulp> Inligting oor probleemoplossing.

Stap 2. Soek die profiel van u profiel
Onder die 'Basiese beginsels van toepassing', klik op Wys gids om 'n lêerverkenner -venster oop te maak met u profiellêers oop. Sluit alle gevalle van Firefox.

Stap 3. Vee die voorkeure lêers uit
Soek die lêer met die naam "prefs.js" en hernoem die lêer of verwyder dit.
Skrap of herbenoem ook bykomende voorkeurlêers, soos "prefs.js.moztmp" of "user.js"

Stap 4. Maak Firefox weer oop en sluit die venster Explorer Explorer
Firefox sal outomaties 'n nuwe voorkeurenlêer vir u profiel skep.
Metode 3 van 3: Handmatig rugsteun en herstel van profiel

Stap 1. Maak die bladsy met inligting oor probleemoplossing oop
Deur u profiel handmatig te rugsteun, kan u al u Firefox -profielinstellings stoor en bewaar as u profiel beskadig raak of u van plan is om Firefox weer te installeer of Firefox op 'n ander rekenaar met u instellings te gebruik. Met hierdie metode kan u rugsteun op inhoud, soos byvoegings waarvoor Firefox nie rugsteun nie. U moet die oortjie Inligting oor probleemoplossing in Firefox oopmaak om toegang tot die profiel van u profiel te verkry. U kan hierdie oortjie op een van twee maniere oopmaak.
- Klik op die ikoon ☰ regs bo in die blaaiervenster en klik dan op die > Inligting oor probleemoplossing.
- Aktiveer die menubalk deur met die rechtermuisknop op 'n leë spasie in die venster oortjies bo -aan die blaaier te klik. Klik op "Menubalk" om die menubalk van Firefox te openbaar. Gaan na Hulp> Inligting oor probleemoplossing.

Stap 2. Soek en maak u profielmap oop
U aktiewe profielkonfigurasie en -instellings is in hierdie gids gevind. Klik onder 'Basiese beginsels' op 'Toon gids' om na die profiel van die profiel wat tans aktief is op Firefox te gaan. Dit sal die gids van u profiel in die lêerverkenner oopmaak. Gaan een vlak van die vouerstruktuur om die verskillende vouers vir elke profiel wat in Firefox gebruik word, te sien. Dubbelklik op die profielmap waarvoor u 'n rugsteun wil maak.

Stap 3. Maak 'n rugsteun van u profiel
Maak die profielmap oop in die lêerverkenner. Kopieer al die inhoud in u profielfouer deur al die lêers in die gids te kies deur Ctrl+A ingedruk te hou, of klik en sleep die muis oor die gewenste inhoud om 'n rugsteun te maak, laat dan die muisknop los. Kopieer die lêers en plak dit dan in 'n ander gids. Benoem die gids as 'n rugsteun van u Firefox -profiel. Nadat die inhoud gekopieer is, kan u die inhoud in u profiel verwyder om die instellings daarvan te verfris wanneer Firefox begin word. Moenie die ouerprofielvouer uitvee nie, anders moet u 'n nuwe profiel skep om die inhoud in te stoor.
U kan u rugsteunmap oral op u rekenaar of op verwyderbare berging, soos 'n USB -stoor, stoor

Stap 4. Herstel u profielinhoud uit u rugsteunmap
As u na dieselfde profiel herstel en Firefox nie weer geïnstalleer is nie, kan u lêers kopieer wat u wil behou, insluitend boekmerke, uitbreidings en temas. Navigeer na die rugsteunmap van u profiel en skuif lêers van u rugsteunmap na u Firefox -profiel waartoe die inhoud behoort.

Stap 5. Herstel u profielinhoud na 'n nuwe installasie van Firefox
As u u profiel na 'n ander rekenaar wil skuif of as u Firefox weer geïnstalleer het, moet u 'n nuwe profiel skep om u ou profiel oor te dra. Maak seker dat Firefox nie tans werk nie. Voer dan die "Run" of die opdragprompt van u bedryfstelsel uit om die profielbestuurder uit te voer. Skep 'n nuwe profiel deur die instruksies van Firefox te volg. Dit sal 'n nuwe profiel met 'n nuwe profielvenster skep. Plaas die inhoud van die profiel met die inhoud van u rugsteunmap. Herlaai Firefox sodat u veranderinge in werking tree.
- Vir Mac -gebruikers, voer die terminale uit en voer "firefox --ProfileManager" in om die profielbestuurder oop te maak.
- In Windows, hou die ⊞ Win+R om die venster Run oop te maak, en voer dan in die run prompt "firefox.exe -ProfileManager" in om die Profile Manager te open.
- Open vir Linux die terminale, voer cd uit (verander programgids) en tik dan.”/Firefox -profilemanager” in om die profielbestuurder oop te maak.
Wenke
- Begin Firefox in die veilige modus om te sien of dit 'n probleem is met betrekking tot byvoegings. U kan op twee maniere weer in die veilige modus begin. Die eerste metode is om die spyskaart te aktiveer deur met die rechtermuisknop op 'n leë spasie op die oortjiebalk te klik, klik dan op "Menubalk" en gaan dan na Hulp> Herbegin met byvoegings gedeaktiveer. Die tweede metode is om op die ☰-ikoon te klik en dan op > Herbegin met byvoegings uit te skakel. U sal dan 'n nuwe venster ontvang. Klik in die volgende stel instruksies Herbegin> Begin in die veilige modus. Firefox sal weer begin in die veilige modus. As die blaaier normaal werk, is die probleem waarskynlik geïsoleer met 'n byvoeging. Probeer om byvoegings uit te skakel wat u nie meer in die veilige modus nodig het nie.
- Probeer om inproppe afsonderlik uit te skakel om te sien of dit prestasieprobleme kan help. Klik op die spyskaartknoppie en kies 'Byvoegings' om die oortjie 'Byvoegingsbestuurder' te wys. Kies die paneel "Inproppe" in die nuwe venster. Stel elke inprop op 'Nooit aktiveer' in hul onderskeie aftreklyske. As u blaaier nominaal begin werk, probeer om inproppe een vir een te aktiveer om inproppe wat nie meer gebruik word nie, te verwyder.
- As daar 'n probleem is wat veroorsaak word deur 'n Firefox -programlêer, kan u Firefox op u rekenaar verwyder en weer installeer.