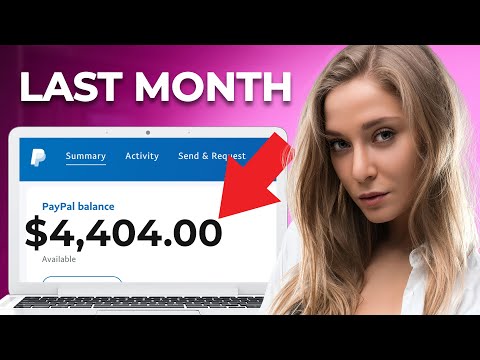Safari, die blaaier wat vroeër eksklusief was vir Apple-rekenaars, het die sprong gemaak en is nou ook beskikbaar vir Windows-rekenaars en selfs slimfone, tot die groot vreugde van die miljoene Windows-gebruikers. Die wonderlike van Safari is dat u elke aspek van u gebruikerservaring kan aanpas deur voorkeure. Dit stel u in staat om al die klein instellings in die blaaier aan te pas, en die voorkomsvoorkeure wat veral u vatbaar is vir baie aanpassings, en met goeie rede, is die voorkomsvoorkeure wat (u raai dit!) Verander. Dit moet nie langer as 'n paar minute neem om dit aan te pas by u smaak nie.
Stappe
Deel 1 van 2: Toegang tot die voorkomsinstellings

Stap 1. Begin Safari
Maak 'n nuwe blaaiervenster oop deur op die Safari -ikoon op u lessenaar, die Start -menu of op die taakbalk te klik.
Die ikoon is 'n klein blou-en-wit kompas

Stap 2. Maak Instellings oop
Sodra u 'n Safari-venster oopgemaak het, klik op die ikoon wat soos 'n klein ratkas regs bo op die skerm lyk. Dit sal 'n keuselys oopmaak, en kies 'Voorkeure' uit die opsies wat verskyn om u Safari-voorkeure oop te maak.

Stap 3. Soek die voorkomsvenster van Safari Voorkeure
'N Venster met al die verskillende voorkeure en instellings in u blaaier sal oopmaak. 'N Lys met subkieslyste bo -aan die skerm. Klik op die venster met die voorkoms "Voorkoms" om die opsies daaronder te vertoon.
Deel 2 van 2: Die voorkoms van u Safari -blaaier verander

Stap 1. Verander die blaaier se lettertipe
Die eerste item onder Voorkoms is vir die lettertipe wat in u blaaier gebruik word. Om dit te verander, klik op die Kies boks langs die standaard lettertipe om 'n lys met die verskillende lettertipes wat u kan gebruik, te vertoon. Gaan, kies die lettertipe wat u aanroep en klik daarop!

Stap 2. Verander die lettergrootte
Nadat u u lettertipe gekies het, kan u die grootte van die teks verander, wat direk langs die lettertipe verskyn. Sodra u dit na u smaak aangepas het, klik op die rooi "X" in die hoek om die lettertipe te sluit.
U gekose lettertipe en grootte word outomaties gestoor

Stap 3. Verander die lettertipe vir teks met 'n vaste breedte
Dit is dieselfde as om die lettertipe van die blaaier te verander, die enigste verskil is dat hierdie lettertipe gebruik word vir teks met 'n vaste breedte. Klik op die grys Kies -blokkie, kies u lettertipe en die grootte daarvan en sluit die venster.

Stap 4. Wysig die lettertipe gladmaak
Lettertipe -gladmaak bepaal hoe teks op u skerm lyk. Die standaard is ingestel op Windows Standard. U kan veranderings aanbring deur op die keuselys te klik, met 'n lys met verskillende maniere om die lettertipe glad te maak. Klik op die instelling wat vir u werk.
- As u 'n gladde voorkoms wil hê, kan u iets kies wat by die agtergrond pas.
- As u probleme ondervind om te lees, kan u die lettertipe glad maak sodat die lettertipe uit die agtergrond val.

Stap 5. Besluit of u wil hê dat beelde outomaties vertoon moet word
Hoe wil u hê dat Safari die vertoning van beelde moet hanteer wanneer 'n bladsy oopmaak? Dit is 'n eenvoudige aan -af -kassie. As u beelde wil aanskakel, klik net op die boks. As u bekommerd is dat u na 'n webwerf gaan en 'n virus opdoen, skakel die beelde uit. Dit verseker dat u rekenaar veilig bly teen ongewenste inhoud of spyware.

Stap 6. Stel u standaardkodering in
Die finale instelling, standaardkodering, is vir die gebied waaruit u kom, en bepaal hoe die teks op die skerm lees. Klik op die keuselys om u area uit die lys te kies.

Stap 7. Maak die menu Voorkeure toe
As u klaar is, sluit u die menu Voorkeure en u nuwe instellings word outomaties gestoor.