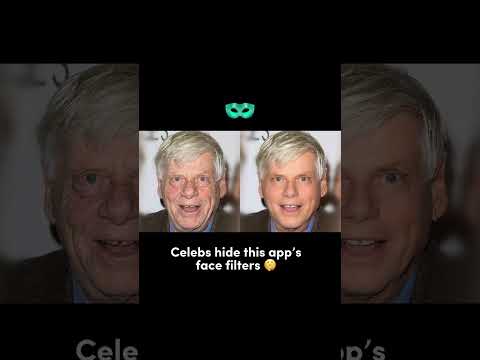Hierdie wikiHow sal u leer hoe om 'n kaart in AutoCAD op 'n Windows- of Mac -rekenaar in te voeg. AutoCAD moet eers geïnstalleer word.
Stappe

Stap 1. Maak u projek oop in AutoCAD
U kan hierdie app vanaf u Start -kieslys in Windows of die gids Applications in Finder op Mac begin; klik dan Skep> Maak lêers oop of kies uit die 'Onlangse lêers' wat aan die regterkant van u skerm verskyn. U kan ook met die rechtermuisknop op die AutoCAD-projeklêer in u lêerbestuurder klik en kies Maak oop met> AutoCAD.

Stap 2. Klik op die Insert -oortjie
Dit is in die spyskaart bo die bewerkingsruimte met tuis- en uitgelese programme.

Stap 3. Klik op Stel ligging
U sal sien dat dit die laaste opsie is in die spyskaart in die groep "Ligging".
'N Spyskaart sal val

Stap 4. Klik Van kaart af
Dit is die eerste opsie in die keuselys en sal 'n kaart oopmaak waarmee u na 'n plek kan soek.
As u reeds 'n KML- of KMZ -kaartlêer het, kan u kies Uit lêer in plaas daarvan.

Stap 5. Soek vir u ligging
Gebruik die soekbalk bo -aan die kaartvenster en voer die naam in van die plek wat u op u kaart wil insluit (soos Penn University).
U kan die liggings in die paneel aan die linkerkant gebruik om die ligging te verander. U kan ook op die aansig klik (dit is standaard "Pad") om die kaartaansig te verander na Pad, lug of voëloog '

Stap 6. Regskliek en kies Drop Marker Here
As u die kaart geleë het soos u dit wil hê, klik met die rechtermuisknop op die kaart en 'n spyskaart verskyn by die wyser.
'N Rooi pen verskyn op die kaart waar u met die rechtermuisknop op die kaart geklik het

Stap 7. Klik op Volgende
Dit is in die regter onderste hoek van die venster.

Stap 8. Stel die koördinaatstelsel op
Blaai deur die lys om die opsies van koördinaatstelsels te sien waaruit u kan kies.
- Kies 'n koördinaatstelsel met dieselfde eenheidsverwysing as u hoofprojek. As u projek byvoorbeeld op "Meters" is, kies 'n koördinaatstelsel wat 'Meter' onder die opskrif 'Eenheid' bevat.
- Klik op die keuselys tydsone en tekeneenheid as u die tydsone/tekeneenheid van die standaard af wil verander.

Stap 9. Klik op Volgende en klik op u AutoCAD -tekenruimte
Dit dui die eerste punt aan wat u op die kaart in u AutoCAD -tekening gemerk het.
As u klik Volgende, sal die kaart toemaak sodat u dit na u tekenruimte kan oordra.

Stap 10. Wys die rigting "Noord" aan
Klik op 'n ander spasie in AutoCAD volgens die "Noord" -hoek wat u in u projek wil aanwys.
- Die kaart word bygevoeg sodra u klik om die noordelike rigting by te voeg.
- Gebruik die opdrag "Afstand" om die afstand tussen twee punte te meet. Die opdragprompt is onderaan u skerm gesentreer, en as u 'Di' tik, word die korrekte opdrag getrek.