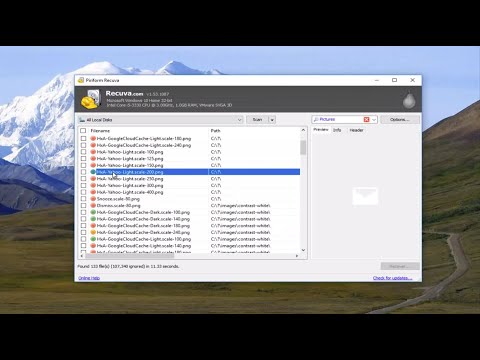Hierdie wikiHow leer u hoe u malware van u Mac verwyder. Alhoewel Mac's nie so gereeld deur malware besmet word as PC's nie, is hulle nie immuun teen malware -aanvalle nie. As u Mac met malware besmet is, is die maklikste manier om dit te verwyder deur Malwarebytes te gebruik of om u Mac -sagteware op te dateer.
Stappe
Metode 1 van 2: verwydering met behulp van Malwarebytes

Stap 1. Gaan na https://www.malwarebytes.com in 'n webblaaier
Gaan na u amptelike webblaaier na die amptelike Malwarebytes -webwerf.

Stap 2. Klik op Gratis aflaai
Dit is die groen knoppie langs die geel knoppie wat sê "Koop nou". Dit sal die aflaai van die Malwarebytes -installeerder begin.

Stap 3. Dubbelklik op die installeringslêer
Dit is die lêer met die titel "Malwarebytes-Mac-3.11.5.05.pkg".
U afgelaaide lêers sal standaard in die gids "Downloads" wees

Stap 4. Klik op Continue
Dit is in die regter onderste hoek van die "Welkom" -boodskap van die Malwarebytes-installeerder.

Stap 5. Klik op Continue
Dit is in die regter onderste hoek van die dialoog "Belangrike inligting".

Stap 6. Lees en klik op Continue
Lees die bepalings en voorwaardes deur en klik op "Gaan voort" in die regter onderste hoek van die venster.

Stap 7. Klik op Agree
Dit beteken dat u die bepalings en voorwaardes gelees het en daarmee saamstem.

Stap 8. Kies 'n bestemming en klik op Gaan voort
Klik op 'n hardeskyf en klik op "Gaan voort" in die regter onderste hoek van die venster.

Stap 9. Klik op Installeer
As u die installasie -ligging wil verander, klik op "Verander installasie -ligging". As u net 'n standaardinstallasie wil doen, klik dan op 'Installeer'. Tik u Mac -aanmeldwagwoord as u gevra word. Laat die installasie 'n paar oomblikke staan.

Stap 10. Klik op Privaatheid en sekuriteit
Gedurende die gedeelte "Beveiliging en privaatheid" van die installasie, kan u gevra word om na die stelselvoorkeure te gaan en programme van Malwarebytes Corp. toe te laat. Klik op die knoppie in die regter onderste hoek van die venster om die stelselvoorkeure oop te maak. Klik op die sluitikoon in die onderste linkerhoek van die vensters van die stelselvoorkeure, tik dan u Mac-aanmeldwagwoord en klik dan op voortgaan.

Stap 11. Klik Sluit
Dit is in die regter onderste hoek geleë. Dit sal die installasieproses voltooi.

Stap 12. Maak 'n nuwe Finder -venster oop
Dit is die ikoon wat lyk soos 'n blou-en-wit smiley aan die linkerkant van die beskuldigdebank onderaan die skerm van u Mac.

Stap 13. Klik op Toepassings
Dit is geleë in die linkerkolom van die Finder -venster.

Stap 14. Dubbelklik op die Malwarebytes-app
Dit is die app met 'n beeld van 'n blou, puntige hoofletter "M". Dit sal Malwarebytes begin.

Stap 15. Klik op Scan Now
Dit is die blou knoppie onderaan die app. Malwarebytes sal begin soek na virusse en malware. Die skandering kan 'n rukkie neem om te voltooi. Sodra die skandering voltooi is, word dreigemente na 'n kwarantynarea verskuif en kan u gevra word om u rekenaar weer te begin.

Stap 16. As die skandering voltooi is, klik op Quarantine
Dit is in die kolom aan die linkerkant van die Malwarebytes -venster.

Stap 17. Klik op Clear Quarantine
Dit is 'n blou knoppie regs onder in die kwarantynvenster van die Malwarebytes-venster. Dit verwyder alle malware wat op u Mac -rekenaar gevind is.
Metode 2 van 2: Verwydering via sagteware -opdatering

Stap 1. Herbegin u rekenaar in die veilige modus
As malware u verhoed om u rekenaar normaalweg te gebruik, kan die herlaai van die rekenaar in die veilige modus help om die wanware te voorkom. Veilige modus begin slegs sagteware deur Apple tydens aanmelding, en moet voorkom dat malware begin word. Om u Mac weer in die veilige modus te herbegin, hou die Shift -sleutel ingedruk terwyl u Mac opstart. Hou die shift -sleutel ingedruk totdat u die aanmeldskerm sien.
U sal weet of u in die veilige modus is as die grafika meer vaag word, animasies skeur en u rekenaar baie stadiger werk as normaal

Stap 2. Klik op "About this Mac" in die Apple -spyskaart
U sal 'n dialoogkassie op u skerm sien verskyn.

Stap 3. Klik op "Software update"
Dit sal u na die sagteware -opdateringsskerm bring. Laat u Mac kyk na opdaterings, en kies dan "Werk nou op".

Stap 4. Laat die opdaterings installeer
U kan voortgaan om u Mac normaalweg te gebruik, maar dit kan 'n bietjie stadig wees om die opdaterings te installeer as u in die veilige modus is.

Stap 5. Herbegin u rekenaar
As u gevra word, kies 'Herlaai nou' om u rekenaar weer te begin. Dit sal klaar wees met die installering van opdaterings wat die kwesbaarhede wat die geïnstalleerde malware gebruik, sal oplos.
Moenie sleutels hou terwyl u rekenaar weer begin nie

Stap 6. Kies om items na die asblik te skuif wanneer dit gevra word
Items wat deur u Mac as kwaadwillig bepaal word, sal na die asblik verskuif word. Nadat u die item na die asblik geskuif het, kies 'Leeg asblik'. Dit sal die kwaadwillige toepassing permanent verwyder.