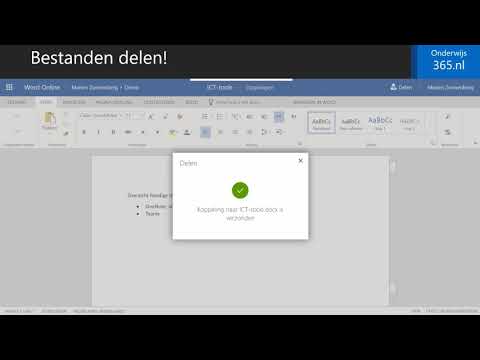As u met digitale foto's of beelde werk, het u waarskynlik opgemerk dat as u die grootte daarvan groter maak, dit die resolusie verloor en dat dit pixel of vaag word. Hierdie agteruitgang beïnvloed rasterbeelde, 'n kategorie beeldlêers soos JPEG, BMP,-g.webp
Stappe

Stap 1. Maak Inkscape oop

Stap 2. Maak u prent oop in Inkscape
Hierdie een is gevind in 'n soektog na Creative Commons -beelde. Totdat u 'n bietjie ervaring het met die maak van vektorbeelde, is dit goed om die proses met 'n eenvoudiger beeld te leer.

Stap 3. Kies die grootte van die vektorbeeld
- Klik op File> Document Properties. Alternatiewelik, druk CTRL + SHIFT + D
-
Kies die grootte wat u wil hê dat die vektorbeeld moet wees. U kan kies uit 'n lys standaardbladgroottes of 'n pasgemaakte breedte en hoogte invoer. Hierdie artikel gebruik 300x300. U hoef nie op Enter te druk nie; maak net die dialoogkassie toe.

Skep 'n vektoromskrywing met 'n foto en Inkscape Stap 4 Stap 4. Verander die grootte van u foto of rasterbeeld
Klik op die Gereedskap vir kies en transformeer in die kolom met gereedskapikone aan die linkerkant van die werkruimte, of druk op F1. Klik op u rasterbeeld totdat pyltjies na buite na sy hoeke verskyn. As u rotasiepyle sien, klik dan weer in die middel van u rasterbeeld. Klik op een van die hoekpyle wat na buite wys en hou CTRL terwyl u die muis skuins skuif om die grootte van u rasterbeeld na die grootte van die vektorbeeld te verander. Deur CTRL te hou, word die aspekverhouding van die geselekteerde voorwerp behou.

Skep 'n vektoromskrywing met 'n foto en Inkscape Stap 5 Stap 5. Klik op die potlood (vryhand) gereedskappictogram, of druk F6

Skep 'n vektoromskrywing met 'n foto en Inkscape Stap 6 Stap 6. Zoom in op die rasterbeeld
Hou CTRL ingedruk terwyl u die rolwiel op u muis beweeg, of klik op die Zoom -ikoon:

Skep 'n vektoromskrywing met 'n foto en Inkscape Stap 7 Stap 7. Begin opspoor met behulp van die potloodgereedskap
Die opgespoorde paadjies moet ietwat ooreenstem met die vorm, maar dit hoef nie presies te wees nie. U sal later aanpassings maak.

Skep 'n vektoromskrywing met 'n foto en Inkscape Stap 8 Stap 8. As u klaar is, klik op die ikoon vir die wysiging van paaie deur nodes, of druk F2:
Zoom in op die pad wat u geteken het, en begin redigeer. U sal baie vierkante sien. Dit is nodes wat die pad definieer. U benodig nie naastenby soveel as wat daar is nie, dus is dit nuttig om sommige daarvan uit te skakel. Daar is twee maniere om dit te doen:
- Kies 'n gedeelte om te wysig en druk CTRL L om die pad te vereenvoudig. Dit is 'n maklike manier om oortollige nodusse uit te skakel. Tensy u baie goeie werk verrig, behoort hierdie metode vir u voldoende te wees. U kan die opdrag Vereenvoudig verskeie kere op dieselfde geselekteerde nodusse gebruik.
- Kies 'n afdeling om te wysig. Klik op knope (vierkante) en verwyder dit deur die Delete -toets na elke seleksie in te druk.

Skep 'n vektoromskrywing met 'n foto en Inkscape Stap 9 Stap 9. Zoom in op u prent om te sien waar die paaie aangepas moet word
Soos u kan sien, sal hierdie een 'n bietjie moet opskerp. Dit is gemaak met behulp van 'n trackball, so presisiewerk was moeilik.

Skep 'n vektoromskrywing met 'n foto en Inkscape Stap 10 Stap 10. Begin aanpas
In hierdie opsetlik deurmekaar beeld is die knoop duidelik sigbaar. Deur die vierkant te skuif, word die ligging daarvan verskuif, en die twee sirkelvormige uitbreidings daarvan afskuif, sal die segmente van die Bezier -kromme aanpas. U sal moet eksperimenteer en die Inkscape -handleiding lees om dit onder die knie te kry.
- Om die basiese vorm van u beeld te kry, skuif die nodusse (vierkante) na die regte plekke voordat u verdere aanpassings doen. U sal die krommes aanpas, maar as u die nodusse eers beweeg, word dit makliker.
- U kan op 'n segment klik wat twee nodes verbind en die lyn aanpas.

Skep 'n vektoromskrywing met 'n foto en Inkscape Stap 11 Stap 11. Zoom gereeld uit om u vordering na te gaan
Hou in gedagte dat u te naby kan inzoomen. Sommige dele van u beeld benodig u miskien baie naby, maar ander het dalk u perspektief nodig om 'n entjie verder te wees.

Skep 'n vektoromskrywing met 'n foto en Inkscape Stap 12 Stap 12. Verwyder u rasterbeeld van die skerm, sodat u kan kyk of daar leemtes in u spore is
- Klik op die ikoon Kies en transformeer gereedskap, of druk F1:
-
Klik op die foto en skuif dit na die kant. U sal dit waarskynlik naby u wil hou vir toekomstige verwysing.

Skep 'n vektoromskrywing met 'n foto en Inkscape Stap 13 Stap 13. Monteer al die verskillende dele van die beeld
Klik op die ikoon Kies en transformeer gereedskap: kies die hele prentjie en 'verenig' dit.
- Klik op Pad> Unie.
-
Hou CTRL en ++ gelyktydig ingedruk.

Skep 'n vektoromskrywing met 'n foto en Inkscape Stap 14 Stap 14. Kies die kleur wat u wil hê dat u beeld moet wees
Kies dit (of dit kan nog steeds gekies word) en kies dan die kleur onderaan die skerm en klik daarop.

Skep 'n vektoromskrywing met 'n foto en Inkscape Stap 15 Stap 15. Soek die Paint Bucket Icon en klik daarop
U sal u beeld nog nie eintlik skilder nie, maar u sal uitvind waar daar gapings of gate is.
As dit nie vul nie, is dit nie 'begrens' nie en benodig dit meer werk aan die nodusse

Skep 'n vektoromskrywing met 'n foto en Inkscape Stap 16 Stap 16. Zoom nog nader in om te sien waar meer werk gedoen moet word

Skep 'n vektoromskrywing met 'n foto en Inkscape Stap 17 Stap 17. Gaan voort totdat u u basiese uiteensetting het
Hierdie beeld is 'n opgespoorde vektor -omtrek van die blom hierbo.

Skep 'n vektoromskrywing met 'n foto en Inkscape Stap 18 Stap 18. Verander die grootte van die prent
Gaan na Dokumenteienskappe om die prentjie se grootte te verander.

Skep 'n vektoromskrywing met 'n foto en Inkscape Stap 19 Stap 19. Kyk hoe vektore werk
Hierdie beeld is verdriedubbel in grootte sonder verlies aan resolusie of pixels.

Skep 'n vektoromskrywing met 'n foto en Inkscape Stap 20 Stap 20. Let op die gapings tussen die kleure van die prent en die buitelyn
Miskien moet u 'n ander program gebruik om u fynere aanpassings te kry.