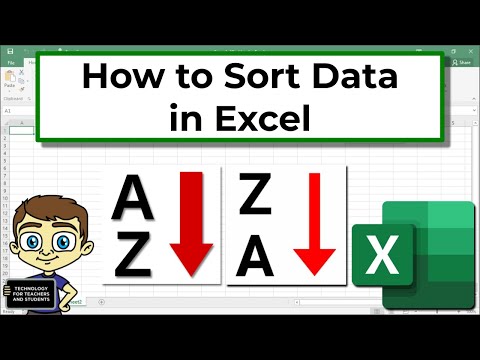Deur die skyfies in u PowerPoint -aanbieding aan te pas, kan u 'n unieke voorkoms byvoeg wat u persoonlike styl weerspieël. Microsoft PowerPoint bevat ingeboude gereedskap waarmee u die agtergronde van u skyfies kan aanpas met lewendige kleure, patrone, foto's en gradiënte. Of as u onderweg is (of nie toegang tot PowerPoint het nie), kan u u aanbieding na Google Slides oplaai en maklik 'n nuwe agtergrondkleur of foto kies.
Stappe
Metode 1 van 2: Gebruik PowerPoint

Stap 1. Vertoon die skyfie wat u wil aanpas
Kies 'n skyfie om aan te pas deur op die kleinkiekie aan die linkerkant van die skerm te klik. As u die agtergrond vir al die skyfies in die aanbieding wil verander, kan u dit binnekort doen.

Stap 2. Bekyk agtergrondvulopsies
Klik met die rechtermuisknop op die huidige skyfie-agtergrond (Ctrl+klik op 'n Mac) en kies 'Agtergrond formateer'. Kies 'Vul' in die linkerpaneel om u opsies te sien.

Stap 3. Skep 'n soliede agtergrond
Kies die agtergrond in 'n enkele kleur Vaste vulsel.
Klik op die knoppie "Kleur" om 'n kleur uit die palet te kies.

Stap 4. Vul jou agtergrond met 'n gekleurde helling
Kies Gradient vulsel om effektief die een (of meer) kleur (s) in 'n ander te laat vervaag. Kies een van die vooraf ingestelde gradiënte in die spyskaart of ontwerp u eie. Gebruik die rigtingsmenu om verskillende opsies vir verlooppatrone te sien, en die skuifbalk "Gradiënt stop" om aan te pas waar elke kleur begin en eindig.

Stap 5. Maak die agtergrond 'n beeld of tekstuur
Kies Prent of tekstuur vul om enige persoonlike foto as u skyfie -agtergrond te gebruik.
- Klik op "File" om die ligging van u pasgemaakte prentjie te kies. Of, as u dit verkies, kies een van die voorafbepaalde teksture uit die lys.
- U kan die Transparency -skuifbalk skuif om aan te pas hoe ondeursigtig die beeld of tekstuur sal verskyn. As u 'n "besige" beeld of patroon kies, wil u die deursigtigheid verhoog sodat die teks op u skyfie maklik leesbaar is.

Stap 6. Vul die agtergrond met 'n vooraf ingestelde patroon
As u PowerPoint 2013 of later het, kan u die Patroonvulling opsie om uit 'n lys eenvoudige voorafbepaalde patrone te kies. Verander die kleure in hierdie patrone met die menu's "Voorgrond" en "Agtergrond" onder die patroonpalet.

Stap 7. Pas die veranderinge toe
As u besluit dat u nie van die agtergrondopsies hou nie, klik dan op die knoppie "Herstel agtergrond" om terug te keer na die vorige agtergrond. Anders:
- As u net wil hê dat die nuwe agtergrond op die huidige skyfie moet verskyn, klik dan op "Sluit" om die veranderinge te stoor.
- As u wil hê dat elke skyfie in u aanbieding die nuwe agtergrond het, klik dan op "Pas op almal toe".
Metode 2 van 2: Die gebruik van Google Skyfies

Stap 1. Maak Google Drive oop
U moet 'n Gmail/Google -rekening hê om hierdie opsie te gebruik. Wys u webblaaier na drive.google.com en klik op "Gaan na Google Drive". Voer u Gmail -gebruikersnaam en wagwoord in wanneer u gevra word. Sodra u rekening geverifieer is, verskyn u Google Drive -rekening.

Stap 2. Laai u PowerPoint -aanbieding op
Klik op die knoppie "Nuut" in die linker boonste hoek van die skerm en kies dan "Laai lêer op." Gaan na u PowerPoint -aanbieding en klik op "Open".
- Sodra die oplaai voltooi is, verskyn 'n bevestiging onderaan die skerm. Dubbelklik op die naam van u PowerPoint-lêer in die blokkie om dit in die kyker te begin.
- As die voorskou van u aanbieding verskyn, klik 'Open met' en kies 'Google skyfies'. Dit kan 'n rukkie neem voordat al die skyfiedata verskyn.

Stap 3. Kies 'n skyfie om te verander
Klik op 'n skyfie aan die linkerkant van die skerm om die agtergrond te verander. As u die agtergrond vir alle skyfies wil verander, kan u dit binne 'n paar oomblikke doen.

Stap 4. Bekyk skyfie agtergrond opsies
Open die "Skyfie" -kieslys bo -aan die skerm en kies "Verander agtergrond." U sien 'n voorskou van u keuses terwyl u deur die opsies blaai.

Stap 5. Kies 'n enkele kleur as agtergrond
As u wil hê dat die agtergrond van u skyfie 'n enkele effekleur moet wees, klik dan op die blokkie langs 'Kleur' en kies een uit die palet. As u wil hê dat die agtergrond deursigtig is, klik dan op "Deursigtig" bo die kleurpalet.

Stap 6. Gebruik 'n prent as agtergrond
Klik op "Beeld" om van u agtergrond 'n prentjie te maak.
- As die gewenste agtergrondprent op u rekenaar is, klik op "Laai op" en klik dan op "Kies 'n prent om op te laai." Gaan na die prentjie -ligging en klik op "Open" en dan op "Select".
- Om 'n prent uit u Google -rekening te gebruik, klik op 'Google Drive' en navigeer na die ligging van die gewenste agtergrondprent. U kan na die prentnaam in die soekkassie soek as u nie seker is waar dit geleë is nie. Sodra u dit gevind het, dubbelklik daarop om die keuse te stoor.

Stap 7. Klik op "Herstel tema" om u veranderinge ongedaan te maak
As u besluit dat u nie van u agtergrondkeuse hou nie, klik dan op 'Tema herstel'.

Stap 8. Stoor u agtergrond
Klik op "Klaar" om u nuwe agtergrondkeuse toe te pas op die skyfie wat u gekies het. As u hierdie agtergrond op elke skyfie in u aanbieding wil toepas, klik dan eers op 'Voeg by tema' en dan op 'Klaar'.
Video - Deur hierdie diens te gebruik, kan sommige inligting met YouTube gedeel word

Wenke
- Deur 'n Microsoft PowerPoint -dokument in Google Slides te wysig, kan ander opmaakbesonderhede in u aanbieding effens verander word. Maak seker dat u deur al u skyfies blaai om seker te maak dat hulle lyk soos u wil.
- As al u skyfies behalwe die agtergrond dieselfde formaat het (bv. Kop-, voet-, watermerke), oorweeg dit om 'n sjabloon of 'skyfie -meester' te skep. Met 'n skyfie -meester, sal die veranderinge wat u aan die hoofskyfie maak, na die res van die skyfies versprei, wat dit nie nodig maak om hierdie besonderhede in elke skyfie handmatig te wysig nie.