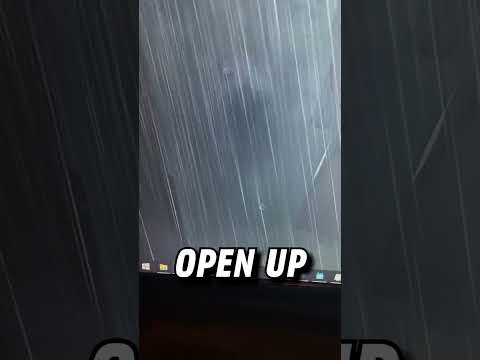Met macOS is Apple Pay nou beskikbaar om te gebruik as 'n betaalmetode op ondersteunde aanlyn -inkopie -webwerwe. Om Apple Pay in macOS te gebruik, moet u 'n Apple Pay-iPhone of Apple Watch hê. U moet ook Safari op u Mac gebruik, aangesien dit die enigste ondersteunde blaaier is. As u nie macOS geïnstalleer het nie, sien Laai macOS Sierra af vir instruksies oor hoe u dit installeer.
Stappe
Deel 1 van 2: Die opstel van Apple Pay

Stap 1. Maak die Instellings -program op u iPhone oop
Alhoewel u Apple Pay op u Mac gebruik, moet u dit op u iPhone laat installeer. U benodig 'n iPhone 6 of nuwer model.
U kan Apple Pay ook aktiveer op u Apple Watch gekoppel aan 'n iPhone 5 of later model

Stap 2. Kies "Wallet & Apple Pay
" Dit sal u toestel se beursie oopmaak. Touch ID moet geaktiveer wees om Apple Pay te kan gebruik.
As u nie die opsie 'Wallet en Apple Pay' het nie en u 'n iPhone 6 met die nuutste iOS gebruik, moet u moontlik u streekinstellings verander. Maak die afdeling "Algemeen" van die Instellings -program oop. Kies 'Taal en streek' en stel 'Streek' op die regte plek

Stap 3. Tik op "Voeg 'n krediet- of debietkaart by
" Hiermee kan u deelnemende kaarte by Apple Pay voeg.

Stap 4. Skandeer u kaart
Stel u krediet- of debietkaart in die soektog wat verskyn. As die kaart reg is, word u kaart outomaties geskandeer en die betalingsbesonderhede ingevul.
- As u nie die skandeerder kan laat werk nie, tik op 'Tik kaartbesonderhede handmatig' en voer dan u betaalinligting in.
- Nie alle banke ondersteun Apple Pay nie, en dit is nie in alle lande beskikbaar nie. Kontak u bank as u nie seker is of hulle Apple Pay ondersteun nie.

Stap 5. Verifieer u kaart
Afhangende van u bank, kan u moontlik 'n sms kry om u kaart te verifieer, of u moet u bank skakel om u kaart vir Apple Pay te aktiveer.
Deel 2 van 2: Gebruik Apple Pay op macOS

Stap 1. Maak Safari oop
Apple Pay in macOS word slegs ondersteun vir aankope wat op ondersteunde webwerwe in die Safari -blaaier gedoen word. U kan Apple Pay nie in Chrome, Firefox of ander webblaaiers gebruik nie.

Stap 2. Hou u Apple Pay -toestel naby
U Mac kan weet wanneer 'n Apple Pay-toestel naby is. As u Apple Pay -toestel nie byderhand is nie, verskyn die Apple Pay -knoppie moontlik nie in Safari nie.

Stap 3. Laai 'n webwerf wat Apple Pay ondersteun
Die ondersteuning van Apple Pay is die eienaar van die webwerf. Nie alle winkels ondersteun Apple Pay nie, maar verwag dat meer en meer dit mettertyd sal aanneem.

Stap 4. Bestel 'n item en gaan deur die afrekenproses
U vind die Apple Pay -opsie tydens die betalingsdeel van die afrekenproses.

Stap 5. Klik op die Apple Pay -knoppie wanneer u gevra word om 'n betaalmetode te kies
U sal hierdie knoppie sien as die webwerf Apple Pay ondersteun en u Apple Pay-toestel naby is. As u nie die knoppie sien nie en weet dat dit veronderstel is om daar te wees, maak seker dat u iPhone of Apple Watch by u is.

Stap 6. Gebruik Touch ID op u iPhone of tik twee keer op die Apple Watch-knoppie om die betaling te bevestig
U sal die Apple Pay -kennisgewing op u toestel sien wanneer u op die Apple Pay -knoppie op die webwerf klik. Gebruik u Touch ID -vingerafdrukskandeerder of druk twee keer op die Apple Watch -knoppie om die betaling te bevestig.