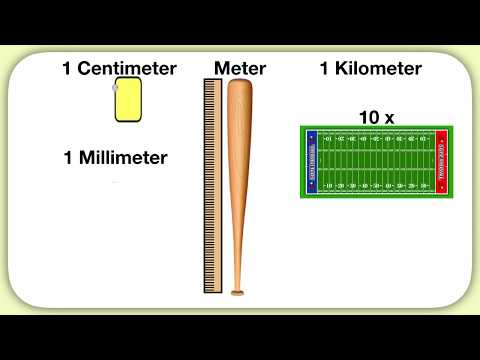GIMP is 'n gratis bewerkingsprogram wat afgelaai kan word by gimp.org. Onder die vele gereedskap wat ingesluit is, is die kloonhulpmiddel baie nuttig om letsels in sekere situasies te verwyder.
Stappe

Stap 1. Kry die prentjie wat u wil regmaak
Hierdie een is 'n roos met gras daarin.

Stap 2. Klik op die kloonhulpmiddel
Dit lyk soos 'n seël.

Stap 3. Kyk af na die werkbalk vir die kloonstempel
U sal waarskynlik die ondeursigtigheid wil aanpas. As dit minder as 100 is, sal dit meer natuurlik lyk. Afhangende van wat u bedek, pas die skaal ook aan. Een laaste ding wat u kan doen, is om die kwas en die kwasgrootte te verander.

Stap 4. Hou die CTRL -sleutel op die sleutelbord ingedruk terwyl u met u muis klik op die gebied wat u wil dupliseer
U kan die grootte van die kloonborsel verander deur die skaalknoppie te skuif.

Stap 5. Nadat u die gebied gekies het wat u wil kloon, laat u CTRL los en klik op die gebied wat u wil dek
U kan op soveel gebiede klik as wat u wil, en dieselfde gekloonde beeld sal daar verskyn.