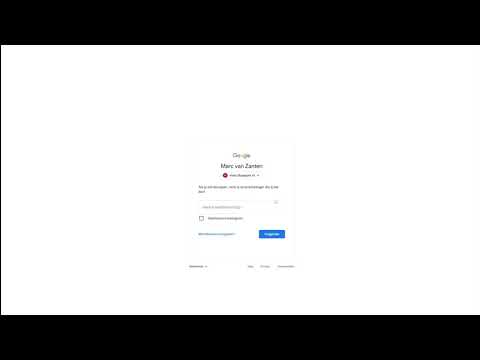Vir sommige Twitch -gebruikers kan meer opsies wees om hul streaming na die volgende vlak te neem. Met die aankondiging van Twitch dat dit uitbreidings by hul Android -mobiele app sal voeg, is dit makliker as ooit om u Twitch -feed aan te pas! Hierdie wikiHow wys u hoe u toegang tot die uitbreidingsfunksie kry om u Twitch -voer op Android aan te pas.
Stappe

Stap 1. Maak die Twitch -app oop
Dit het 'n pers ikoon met 'n wit woordborrel in wat verkrygbaar is uit die programlaai.

Stap 2. Tik op die gebruikersnaam paneel regs bo
Dit sal 'n keuselys met meer opsies vir u rekening vertoon.

Stap 3. Kies Dashboard in die spyskaart
Dit lei u na u Twitch -dashboard.

Stap 4. Kies Uitbreidingsbestuurder
Dit word gewoonlik gelys in die spyskaart aan die linkerkant van die skerm op die Dashboard -bladsy.

Stap 5. Kies uitbreidings om vir u kanaal te installeer
Op die bladsy Uitbreidingsbestuurder, moet u 'n lys met aanbevole uitbreidings aan die regterkant van die skerm sien.

Stap 6. Tik op 'n uitbreiding en tik op Installeer
Dit sal die uitbreiding op u Twitch -kanaal installeer en 'n venster oopmaak met 'n boodskap waarin aangedui word dat die uitbreiding gekonfigureer moet word voordat dit kan loop.

Stap 7. Tik op Konfigureer in die spyskaart
Dit lei u na die instellingsbladsy vir die uitbreiding, wat uniek sal wees vir elke uitbreiding. Terwyl u 'n uitbreiding instel, moet u alle inligting in die konfigurasie -kieslys lees.

Stap 8. Tik op die knoppie Aktiveer
Dit verskyn as 'n pers knoppie onder die naam van die uitbreiding en 'n keuselys waarin u dit as 'n spesifieke uitbreidingspaneel kan stel. Sodra dit geaktiveer is, is die uitbreiding gereed om u voer aan te pas.

Stap 9. Deaktiveer enige uitbreidings wat u nie wil gebruik nie
U kan alle uitbreidings wat u reeds aangeskakel het, verwyder of deaktiveer deur toegang tot die uitbreidingsbestuurder te verkry.
- Maak die uitbreidingsbestuurder oop in die Twitch -app.
- Kies die uitbreiding wat u wil deaktiveer.
- Tik op die Aktiveer/Deaktiveer aftreklys.
- Kies Deaktiveer.