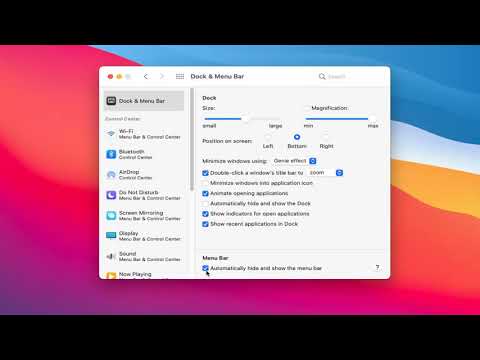Rekenaarmonitors kan baie probleme ondervind, soos skerms wat flikker, pols of lukraak verdof en helder word. En hoewel dit miskien nie 'n groot probleem lyk nie, kan dit mettertyd u oë inspan en hoofpyn veroorsaak. Monitorflikker word dikwels veroorsaak deur die verkeerde verversingsnelheid, en in hierdie geval beïnvloed dit slegs katodestraalbuismonitors, en nie LCD -monitors nie. LCD -monitors is egter geneig tot ander probleme wat ook flikker kan veroorsaak, en 'n te hoë verversingssnelheid kan beeldvervorming veroorsaak. Aangesien die verversingsnelheid die mees algemene oorsaak van monitorflits is, kan die flikkering in Windows 8 sowel as Windows Vista en Windows 7 deur die verandering van die opdaterings- en resolusie -instellings reggestel word.
Stappe
Deel 1 van 2: Verandering van die verversingssnelheid en resolusie

Stap 1. Bepaal die oorspronklike resolusie en verversingsnelheid
Elke monitor het 'n oorspronklike resolusie en optimale verversingsnelheid, en die skerm sal die beste lyk as die instellings by hierdie spesifikasies pas. Hierdie inligting kan gevind word op die boks waarin u monitor verskyn, in die inligting wat daarmee saamgevoeg is, of aanlyn by die vervaardiger.

Stap 2. Gaan na die Configuratiescherm
U kan dit vind deur op die Windows -sleutel + X te druk, na die startknoppie te gaan en na die Configuratiescherm te gaan. Gaan van hier af na Display> Resolusie aanpas, of soek net 'resolusie'.
Of gaan vanaf die bedieningspaneel na Meer instellings, of soek voorkoms en personalisering> pas skermresolusie aan

Stap 3. Pas die resolusie aan
Gebruik die skuifbalk om die resolusie aan te pas by die oorspronklike resolusie van u monitor. U kan ook die aanbevole instellings probeer as u nie die oorspronklike resolusie van u monitor kon vind nie. 'N Paar algemene inheemse resolusies is:
- 800 x 600
- 1024 x 768
- 1920 x 1200
- 1680 x 1050

Stap 4. Verander die verversingsnelheid
Gaan na die oortjie Gevorderde instellings> Monitor en kies dan die korrekte verversingssnelheid wat by die standaard van die monitor pas. Klik op OK, en die venster met gevorderde instellings sal verdwyn. Klik op Apply en dan op OK.
- Die meeste LCD -monitors het 'n verversingssnelheid van 60Hz, maar 75Hz is geneig om minder flikkering te produseer.
- Vir CRT -monitors wil u oor die algemeen die verversingsfrekwensie verhoog met 'n hoër resolusie.
Deel 2 van 2: Foutopsporing van ander opsies

Stap 1. Dateer u bestuurders op
Verouderde video- en grafiese bestuurders kan beslis probleme met u skerm veroorsaak. Dateer u bestuurders op as die herlaai van die opdateringsnelheid en resolusie nie gehelp het nie.
Besoek die vervaardiger se webwerf vir u rekenaar of monitor en soek video- en grafiese opdaterings vir u spesifieke model

Stap 2. Herstel standaard kraginstellings
Die kraginstellings vertel die rekenaar wanneer die skerm moet afskakel na 'n tydperk van onaktiwiteit en wanneer die monitor aan die slaap moet word, en dit beheer die helderheid op grond van sekere faktore. Om terug te keer na die oorspronklike instellings, gaan na Beheerpaneel> Alle bedieningspaneelitems> Kragopsies> Verander planinstellings> Herstel standaardinstellings. Kies Stoor veranderinge.

Stap 3. Skakel Intel Power Saving Technology uit
Hierdie funksie, wat beskikbaar is op sekere rekenaars met Intel -verwerkers, is ontwerp om die energieverbruik te verminder deur die beeldkontras te optimaliseer. Ongelukkig kan dit soms probleme met die skerm veroorsaak, en as u dit uitskakel, kan dit u probleem oplos.
- Kies Soek in die Start -kieslys en soek na “HD Graphics Control Panel”.
- Klik op Krag> Op battery, en onder Skakel energiebesparingstegnologie, klik op deaktiveer. Klik op Pas toe, dan OK, en herbegin dan u rekenaar.