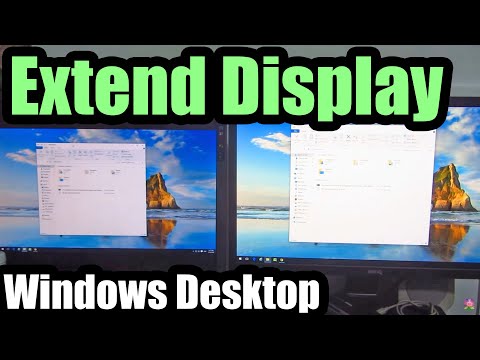Hierdie wikiHow leer u hoe u belangrike dokumente veilig kan deel met ander in Windows of macOS.
Stappe
Metode 1 van 4: Wagwoordbeskerming van 'n Microsoft Word-dokument (Windows en Mac)

Stap 1. Maak die dokument oop in Microsoft Word
Die vinnigste manier om dit te doen is om dubbel te klik op die lêernaam.

Stap 2. Klik op die menu File
Dit is in die linker boonste hoek van die venster (of in die menubalk op 'n Mac).

Stap 3. Klik op Info

Stap 4. Klik op Beskerm dokument

Stap 5. Klik op Encrypt with Password

Stap 6. Skep en bevestig die dokumentwagwoord
Volg die instruksies op die skerm om die wagwoord wat u dokument beskerm, in te tik en te bevestig.

Stap 7. Stoor die lêer
Klik op die lêer kieslys en kies Stoor om die nuwe weergawe van u dokument te stoor.

Stap 8. Deel die dokument met ander
Noudat die lêer met 'n wagwoord beskerm is, kan u dit op verskillende maniere stuur:
- Heg die dokument aan 'n e -posboodskap in Gmail, Outlook of Mac Mail.
- Voeg die lêer by 'n wolkrit soos Google Drive, iCloud Drive of Dropbox.
Metode 2 van 4: Koppel lêers aan versleutelde boodskappe in Outlook (Windows en Mac)

Stap 1. Maak Outlook op u rekenaar of Mac oop
Dit is gewoonlik in Alle programme in die Start -menu in Windows en in die Aansoeke gids in macOS.

Stap 2. Klik op Nuwe e -pos
Dit is die koevert-ikoon in die linker boonste hoek van die venster.

Stap 3. Klik op die File menu
Dit is naby die linker boonste hoek van die skerm.
As u Outlook 2010 gebruik, klik dan op die Opsies kieslys en kies dan Meer opsies.

Stap 4. Klik op Eienskappe
Gaan na die volgende stap as u Outlook 2010 gebruik.

Stap 5. Klik op Beveiligingsinstellings

Stap 6. Merk die blokkie langs "Enkripteer boodskapinhoud en aanhangsels
”

Stap 7. Klik op OK
Hierdie boodskap sal nou geïnkripteer word.

Stap 8. Klik op Sluit
Noudat die koderingsinstellings ingestel is, kan u die boodskap skep.

Stap 9. Voer 'n ontvanger, onderwerp en boodskap in

Stap 10. Klik Heg lêer aan
Dit is die skuifspeld -ikoon bo -aan die nuwe boodskap. Dit maak die lêerblaaier van u rekenaar oop.

Stap 11. Kies die aanhangsel en klik op Open
Dit heg die lêer aan die boodskap.

Stap 12. Klik op Stuur
Die boodskap sal nou aan die ontvanger afgelewer word.
Metode 3 van 4: Enkripteer 'n dokument met EPS (Windows)

Stap 1. Navigeer na die lêer wat u wil enkripteer
'N Maklike manier om dit te doen, is deur op ⊞ Win+E te druk om die File Explorer oop te maak en dubbelklik dan op die gids wat die lêer bevat.

Stap 2. Klik met die rechtermuisknop op die lêer of gids
'N Konteksmenu sal uitgebrei word.

Stap 3. Klik op Eienskappe
Dit is die laaste opsie in die spyskaart.

Stap 4. Klik Gevorderd
Dit is naby die regter onderste hoek van die venster.

Stap 5. Merk die blokkie langs "Enkripteer inhoud om data te beveilig
'Dit is die laaste opsie op die venster.

Stap 6. Klik OK
As u 'n gids gekies het, verskyn 'n bevestigingsboodskap.

Stap 7. Kies Pas veranderinge toe op hierdie vouer, subgidse en lêers

Stap 8. Klik op OK
Die geselekteerde lêer of gids is nou geïnkripteer. Om toegang tot die lêer of gids te verkry, moet u u Windows -aanmeldingsbewyse gebruik.

Stap 9. Stuur die geïnkripteer dokument
- As u slegs een lêer geïnkripteer het, kan u dit aan 'n e -posboodskap heg. U kan die gids nie saamgepers en dit dan aan 'n e -pos heg nie.
- As u 'n vouer geënkripteer het, laai dit op na 'n wolkrit soos Google Drive, iCloud Drive of Dropbox. Sodra dit opgelaai is, gebruik die gereedskap van die skyf om die lêers te deel soos u wil.
Metode 4 van 4: Versleuteling van dokumente met skyfhulpprogram (Mac)

Stap 1. Voeg die lêer wat u wil enkripteer, by 'n gids
As u nie seker is hoe u dit moet doen nie, sien Maak 'n nuwe gids op 'n rekenaar.

Stap 2. Klik op die Gaan -kieslys
Dit is bo -aan die skerm.

Stap 3. Klik op Hulpprogramme
Dit is naby aan die onderkant van die spyskaart. 'N Nuwe Finder -venster sal oopmaak.

Stap 4. Dubbelklik op Disk Utility
Dit maak die skyfhulpprogram oop.

Stap 5. Klik op die menu File
Dit is in die menubalk in die linker boonste hoek van die skerm.

Stap 6. Beweeg die muis oor New
Nog 'n spyskaart sal uitgebrei word.

Stap 7. Klik op Image from folder

Stap 8. Kies die gids wat u wil enkripteer en klik op Kies

Stap 9. Kies 128-bis of 256-bis in die keuselys "kodering".

Stap 10. Skep 'n wagwoord
Voer 'n nuwe wagwoord vir die gids in die boks 'Wagwoord' in, en dan weer in die 'Verifieer' -vak.

Stap 11. Klik Kies

Stap 12. Klik op Stoor

Stap 13. Klik op Klaar
Die lêers in die gids is nou geïnkripteer. Nou kan u die gids na 'n wolkrit soos Google Drive, iCloud Drive of Dropbox oplaai. Sodra dit opgelaai is, gebruik die gereedskap van die skyf om die lêers te deel soos u wil.