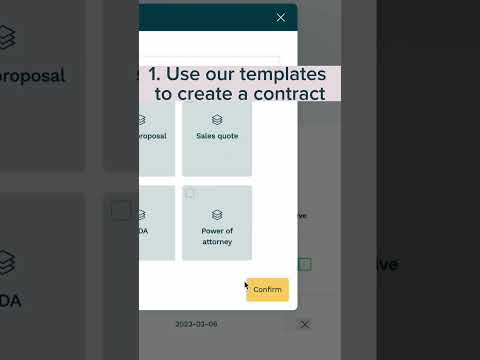Wou u al ooit kleur by 'n ou swart en wit foto voeg? As u 'n laag van die gradiëntkaartaanpassing gebruik, kan dit die vel meer lewensgetrou laat lyk. Hierdie artikel sal u wys hoe u hierdie laag kan gebruik om u foto te verbeter.
Stappe
Metode 1 van 4: Gebruik 'n verwysingsfoto om 'n palet te maak

Stap 1. Begin met die vind van 'n verwysingsfoto
U wil 'n bronfoto hê wat baie ooreenkomste met u doelfoto het. Ooreenkomste, soos ouderdom, beligting, vel, veltekstuur, ens. Dieselfde geld vir klere wat u wil inkleur.

Stap 2. Gebruik die 'Lasso' -instrument en maak 'n keuse rondom die deel van die prent wat u wil gebruik

Stap 3. Klik met die rechtermuisknop op die prent en kies Layer Via Cut of CtrlJ
Dit bring die keuse na sy eie laag. Vee die oorspronklike foto uit.

Stap 4. Klik op die 'Oogdropper' instrument
Stel die monstergrootte op 3 x 3 of 5 x 5.

Stap 5. Begin met die bou van 'n palet
Dit sal vyf velkleure wees wat u sal gebruik.
- Druk B vir die Borselhulpmiddel. Maak seker dat die ondeursigtigheid en vloei 100%is.
- Hou alt="Image" ingedruk en klik op die ligste deel van die gesig.
- Verf 'n 'veeg' of 'streep' van daardie kleur op dieselfde laag.
- #* Hou alt="Image" ingedruk en klik op die donkerste deel van die gesig.
- Verf 'n 'veeg' of 'streep' van daardie kleur.
- Herhaal die proses vir die middeltone tussen die twee en herhaal dan nog twee keer en verdeel die kleure elke keer in die helfte.

Stap 6. Maak 'n kleurstaal uit die resultate
Gebruik die 'Rectangular Marquee Tool' om die kleure te kies. Druk CtrlJ. Skrap die baba laag.
U moet nou die agtergrondlaag (opsioneel), die agtergrondkopie en die kleurstaal hê
Metode 2 van 4: Skep 'n laagaanpassingslaag vir gradiëntkaart

Stap 1. Klik op die swart en wit prentjie wat u gaan inkleur

Stap 2. Klik op die ikoon Aanpassingslaag en kies 'Gradient Map'
.. '. In die dialoogkassie wat verskyn, sal u 'n hellingkaart sien. Klik een keer daarop.

Stap 3. Stel die ligste kleur van die gradiënt en die ligging daarvan in (100%)
Kyk na die verloopbalk en vind die ligste kleur op u staal.

Stap 4. Druk OK

Stap 5. Stel die donkerste kleur van die gradiënt en die ligging daarvan in (0%)
Kyk na die hellingbalk en vind die donkerste kleur op die staaltjie.

Stap 6. Klik in die middel van hierdie twee, maak seker dat die ligging 50% is en kies die middelkleur wat u gekies het

Stap 7. Herhaal die proses nog twee keer totdat jy vyf kleure in jou gradiënt het
Die liggings sal 0%, 25%, 50%, 75%en 100%wees.
U kan dit soveel keer doen as wat u wil. Miskien wil u 'n donkerder kleur en 'n ligter kleur by die beskikbare reeks voeg. Hou net aan om die waardes elke keer in die helfte te verdeel vir die ligging

Stap 8. Klik op die masker en druk CtrlI om die masker om te draai
Dit sal nou die effek verberg.
Metode 3 van 4: Die aanpassingslaag van die verloopmasker gebruik

Stap 1. Maak u beeld swart en wit deur, indien nodig, 'n swart en wit aanpassingslaag by te voeg
Ouer foto's kan 'n aantal verskillende kleure dra sedert hulle die eerste keer gemaak is.

Stap 2. Kies swart as die voorgrondkleur en wit as die agtergrondkleur

Stap 3. Kies die area wat u wil kleur
Dit is 'n goeie idee om 'n keuse te maak en op te slaan vir gebruik in verskillende lae. U kan dan elke masker, indien nodig, wysig.

Stap 4. Vul die masker in
Druk in die laagmasker van Gradient Map op CtrlDel om die masker in te vul en slegs die keuse te wys; die vel.
Aangesien ouer foto's nie veel kontras het nie, moet u die masker waarskynlik verfyn. Gebruik ook swart op die masker om die lippe en oë uit te sluit

Stap 5. Zoom nader aan u prent
U wil 'n duideliker idee hê van watter kleure waar is.

Stap 6. Maak die Gradient Editor oop vir die Gradient Map wat u geskep het

Stap 7. Begin die skuifbalkies beweeg
Gebruik die liggingskyfies om aan te pas waar die hellings stop en begin. Dit sal u beeld help om meer lewensgetroue kleure te kry. U kan nog steeds kleure by die helling verander en byvoeg. Miskien is dit te oranje, sodat u die kleur verander sodat dit nie meer oranje is nie.

Stap 8. Maak enige slegte gebiede skoon
U kan vind dat as u aanpassingslae gebruik, dit aandag kan gee aan slegte gebiede. Gebruik die Healing Brush -gereedskap om dit skoon te maak.

Stap 9. Verminder die ondeursigtigheid
U sal vind dat dit net 'te veel' is. Help dit om meer realisties te lyk deur die ondeursigtigheid te verminder.

Stap 10. Verander die mengmodus na Kleur
Doen dit met al die aanpassingslae.
Metode 4 van 4: afwerking van die foto

Stap 1. Gebruik soliede kleuraanpassingslae om kleiner gebiede in te kleur, soos die wit van die oë, die iris, die pupil, ens

Stap 2. Verander die mengmodus na Kleur

Stap 3. Gebruik die gradiëntkaartaanpassingslae vir ander gebiede wat duideliker is, soos die kombers in hierdie prent

Stap 4. Verander die mengmodus na Kleur

Stap 5. Gebruik 'n hellingvulling vir die agtergrond
Aangesien dit 'n ateljee -opname is, is daar niks besonders opvallend aan die agtergrond nie. Gebruik 'n radiale gradiënt of 'n gradiëntkaart om die kleur reg te kry.

Stap 6. Verander die mengmodus na Kleur

Stap 7. Voeg 'n laag vir kleure/versadiging aan
Knip dit aan die vellaag vas. Pas die skuifknoppies aan totdat dit 'n bietjie meer rooi is.

Stap 8. Klik op die masker en draai dit om CtrlI sodat dit swart is en die effek verberg

Stap 9. Klik op die Borselgereedskap B, stel die dekking op 100% en die vloei op ongeveer 5% en borsel die masker liggies waar u 'n bietjie rooi wil byvoeg
Dit sal nog meer help met realisme. As u daarvan hou, maar dit is te veel, verminder die ondeursigtigheid van die laag.
Verf die effek op waar u ook al dink dat dit baat by 'n bietjie ekstra kleur
Wenke
- Pas die ondeursigtigheid van elke laag op sy eie meriete aan.
- Oorweeg dit om die Blend If -opsie vir die vellaag te gebruik, as u 'n prentjie het wat nie 'n baba -prentjie is nie. 'N Baba -prentjie het minder skaduwees, en dit is waar die mengsel skyn. Help met skaduwees en hoogtepunte.
- U kan die verloopkleure wat op u verloopkaart te alle tye is, aanpas. Sodra u die prentjie verder inkleur, wil u die kleure verander sodat dit meer natuurlik lyk.
- 'N Ander manier om kleur aan jou beeld te gee, is vir plekke wat nie vel is nie. Klik op Tint/versadiging, merk Kleur in en pas die laag aan. Draai die masker om en verf in die effek. Hou by hierdie lae by die normale mengmodus.