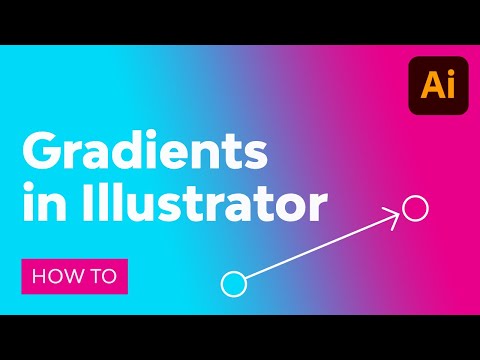Wil u iets baie netjies maak met u foto's? U het nie duur sagteware soos Photoshop nodig om dit mee te doen nie. GIMP kan dit doen en dit is gratis!
Stappe

Stap 1. Maak u beelde in GIMP oop
As hulle nie dieselfde grootte het nie, maak seker dat die primêre beeld groter is as die een wat saamgestel sal word.

Stap 2. Skuif wat jy by die toneel gaan voeg, 'n beer in hierdie geval, sodat dit die boonste laag is

Stap 3. Regskliek op die laag en kies Voeg alfakanaal by
U doen dit omdat u hierdie laag benodig om deursigtigheidsvermoëns te hê.

Stap 4. Kyk na jou beeld (die beer) en besluit wat jy presies daarmee wil doen, in verhouding tot die ander beeld
Hier sien u 'n beer uit die snelweg kom.

Stap 5. Kies die Free Select -instrument en kies Feather Edges met 'n kwasradius van 1.0

Stap 6. Om te voorkom dat dit u aandag aftrek, maak die padlaag onsigbaar (klik op die oog)

Stap 7. Inzoom nader aan die beer

Stap 8. Begin met die Free Select -instrument in die vorm van die beer
U sal 'n gebied naby die bokant van sy kop en rug opspoor.

Stap 9. Spoor om die bokant van die beer totdat u die gebied bereik het wat u naby die beer wil hê, soos in hierdie prent

Stap 10. Gaan voort met die keuse, maar gaan terug na die oorspronklike plek, sonder om deur die beer te gaan, soos in hierdie skermkiekie

Stap 11. Druk verwyder
U hoef nie meer die keuse te hê nie, dus gaan na Kies >> Geen of (Ctrl + Shift + A).

Stap 12. Zoom terug uit

Stap 13. Kies die uitveërhulpmiddel
Verander dit in 'n redelike groot grootte. Hou dit in verhouding tot u beeld. Hier is die uitveër 400 pixels groot. Kies die Hardness 100 -kwas. U verwyder die dele van die prent wat u nie wil hê nie.

Stap 14. Klik op die laag wat u voorheen weggesteek het om dit te onthul
Plaas jou beer op die plek waar jy dink jy hom wil hê, met behulp van die skuifgereedskap.

Stap 15. Maak seker dat u die uitveërgereedskap gekies het, en verander dan die kwasparameters
U wil hê dat die kwas kleiner moet wees en 'n sagter een moet gebruik (hardheid van 75).

Stap 16. Hou aan om dit te doen totdat u die keuse so ver as wat u dink dit moet bereik, bereik en u doel bereik

Stap 17. Zoom terug en kyk na die twee lae
Lyk dit of hulle eintlik saam kan wees? In hierdie prentjie is die water 'n bietjie groen. Pas die versadiging daarin aan sodat dit meer by die pad pas. Aangesien die beer 'n donker voorwerp is, beïnvloed dit nie sy voorkoms nie, en dit sal die beeld meer realisties laat lyk.

Stap 18. Beweeg die beer na sy finale posisie
Probeer verskillende plekke en kyk hoe u daarvan hou.