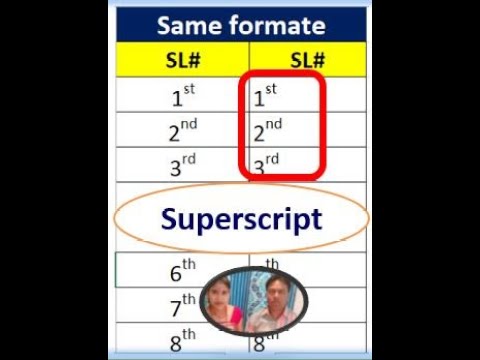Gebruikers van PhotoShop kan dit maklik vind om 'n streep by die buitelyn van die teks te voeg deur eenvoudig met die rechtermuisknop te klik. Daar is egter ook 'n manier om teks in GIMP 2 uiteen te sit. Dit is nie onmiddellik duidelik of so maklik soos om met die rechtermuisknop te klik en 'Stroke' te kies nie, maar dit is nie moeilik nie. As u weet hoe dit u kan help, kan u dit selfs toepas op iets anders wat u probeer doen. Jy weet nooit!
Stappe
Metode 1 van 2: Gebruik kleurkeuse en beroertegewig

Stap 1. Hou 'n GIMP -lêer oop
Hou dit gereed om voor u te werk voordat u teks volgens kleur kies en 'n streep by die keuse voeg.

Stap 2. Kies die teksgereedskap uit u Toolbox
Dit is die vet letter "A" knoppie. U kan ook op die Toolbox klik en t "t" tik om teks te kies.

Stap 3. Skep die tekslaag
Doen dit deur te klik en die gebied vir u teks na u GIMP -lêer te sleep.

Stap 4. Tik jou teks
Doen dit in die GIMP -teksredigeerder -boks wat verskyn.

Stap 5. Merk die teks in die GIMP Text Editor -boks

Stap 6. Stel die teks parameters in die Toolbox
Pas die lettertipe en kleur aan soos u wil hê hulle moet lyk.

Stap 7. Proeflees
U sal die teks nie kan wysig nadat u 'n buitelyn daaroor geplaas het nie.

Stap 8. Klik op die "Kleurkeuse -instrument" in u gereedskapskas
Dit is die knoppie met die gestapelde rooi, blou en groen bokse. U kan ook op u Toolbox klik en Shift + O.

Stap 9. Klik op u teks
Dit moet alles uitlig.

Stap 10. Stel die voorgrondkleur in
Gaan eenvoudig na u gereedskapskas om die voorgrondkleur in te stel op die kleur wat u wil hê dat u rand moet wees.

Stap 11. Stel die slagwydte in
Klik in die menubalk op die lêer op 'Wysig' en kies 'Beroerte seleksie'. Hier kan u die wydte van die beroerte instel (5 pixels is redelik standaard). Klik op 'Beroerte' nadat u dit ingestel het.” Jy's klaar!
Metode 2 van 2: Groei van 'n keuse

Stap 1. Hou 'n GIMP -lêer oop
Hou dit gereed om voor u te werk voordat u teks volgens kleur kies en 'n streep by die keuse voeg.

Stap 2. Kies die teksgereedskap uit u Toolbox
Dit is die vetgedrukte "A" -knoppie, of u kan op die Gereedskapskis klik en 't' tik om teks te kies.

Stap 3. Skep die tekslaag
Doen dit deur te klik en die gebied vir u teks na u GIMP -lêer te sleep.

Stap 4. Tik jou teks
Doen dit in die GIMP -teksredigeerder -boks wat verskyn.

Stap 5. Merk die teks in die vak GIMP Text Editor

Stap 6. Stel die teks parameters in die Toolbox
Pas die lettertipe en kleur aan soos u wil hê hulle moet lyk.

Stap 7. Proeflees
U sal die teks nie kan wysig nadat u 'n buitelyn daaroor geplaas het nie.

Stap 8. Besluit of jy tevrede is met die teks
Klik daarna op die "Kleurkeuse -instrument" in u gereedskapskas deur die knoppie te kies met die gestapelde rooi, blou en groen blokkies of deur op die gereedskapskis te klik en Shift + O in te tik en die teks te kies.

Stap 9. Klik op "Kies" in die menubalk van die lêer en kies "Groei
”

Stap 10. Stel die hoeveelheid in wat u die keuse wil laat groei
Doen dit in die dialoogkassie. Dit kom neer op die slaggewig, of die grootte van die teksomskrywing. Vyf pixels is redelik standaard.

Stap 11. Skep 'n nuwe deursigtige laag
Klik eenvoudig op "Laag" in die menubalk om een te skep.

Stap 12. Plaas die nuwe laag onder die eerste laag
Om dit te doen, klik op die nuwe laag wat u so pas geskep het in die blokkie "Lage, kanale, paaie, ontdoen" en sleep dit onder die tekslaag wat u vroeër geskep het.

Stap 13. Stel die agtergrondkleur
Dit kan enige kleur wees wat u wil hê dat die buitelyn moet wees. Klik op 'Edit' in die menubalk van die lêer en kies 'Vul met BG -kleur'.

Stap 14. Voltooi die uiteensetting van die teks
Klik met die rechtermuisknop op die tekslaag in die blokkie "lae, kanale, paaie, ontdoen" en kies "saamvoeg". U teks moet nou 'n uiteensetting hê.