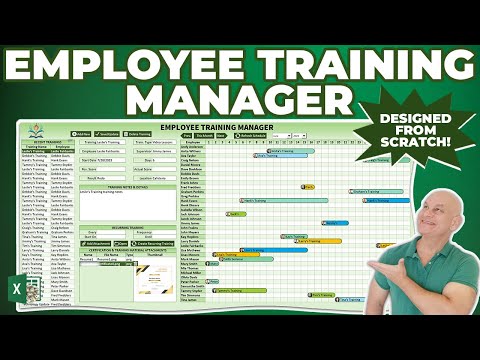Hierdie wikiHow leer u hoe u 'n voettekst onderaan 'n gedrukte werkblad in Microsoft Excel kan voeg. Voettekste kan enige inligting insluit, insluitend datums, bladsynommers, lêernaam en selfs klein beelde.
Stappe

Stap 1. Maak u werkboek in Excel oop
U kan dit doen deur te dubbelklik op die lêernaam op u rekenaar.

Stap 2. Klik op die werkblad waarop u 'n voettekst wil byvoeg
Deur op die oortjie van die werkblad onderaan Excel te klik, word die werkblad in die gesig gestaar.
- As u die voettekst op alle velle in die werkboek wil toepas, klik met die rechtermuisknop op een van die werkblad-oortjies en klik dan op Kies Alle blaaie uit die spyskaart.
- Om meer as een (maar nie alle) werkblaaie te kies, hou Ctrl (PC) of ⌘ Command (Mac) ingedruk terwyl u op elke oortjie klik.

Stap 3. Klik op die blad Bladuitleg
Dit is aan die bokant van Excel aan die linkerkant.

Stap 4. Maak die dialoog Bladsyopstelling oop
As u 'n Mac gebruik, klik dan op die ikoon wat sê Bladsy opstelling in die ikoonbalk bo -aan die skerm. As u Windows gebruik, klik op die klein blokkie met 'n pyltjie onderaan die paneel "Bladsyopstelling".

Stap 5. Klik op die blad Kop-/voettekst
Dit is bo -aan die venster.

Stap 6. Kies 'n voettekstontwerp in die menu 'Voettekst'
Die opsies in hierdie spyskaart is voorafinstellings wat aan die behoeftes van die meeste mense kan voldoen. Gaan na die volgende stap as die voetnote nie is wat u nodig het nie (of as u persoonlike inligting wil byvoeg).

Stap 7. Klik op Aangepaste voetskrif om 'n aangepaste voetskrif te skep
As u 'n vooraf ingestelde voetskrifontwerp gekies het, kan u hierdie stap oorslaan. Hierdie opsie toon drie leë blokkies (links, middel en regs), wat ooreenstem met 'n gebied onderaan elke bladsy. Hier is hoe u kan byvoeg wat u benodig:
- Tik die teks wat u in enige (of al) blokkies wil verskyn. U kan op die A knoppie om die lettergrootte, gesig en styl aan te pas.
- Om bladsynommers by te voeg, klik op die gewenste blokkie en klik dan op die tweede knoppie (vel papier met 'n " #"). Klik op die derde knoppie (vir meer bladsye met 'n aantal bladsye) #").
- Om die datum en/of tyd by te voeg, klik op die gewenste plek, klik dan op die kalender (vir datum) en/of die klok (vir tyd).
- Om die lêernaam by te voeg, klik op die geel gidsknoppie (vir die volledige pad), die sigblad met 'n groen en wit "X" (die lêernaam), of die sigblad met twee oortjies onderaan (die werkbladnaam).
- Om 'n prentjie by te voeg, klik op die beeldknoppie (die een na die laaste) en volg dan die instruksies op die skerm om 'n prent te vind en te kies. Klik op die verfblikknoppie aan die einde van die ry om die prentjie te wysig.
- Klik OK wanneer u klaar is om terug te keer na die venster Bladsyopstelling.

Stap 8. Klik op Print Preview om te sien hoe u voettekst sal lyk
Dit wys u nuwe voetskrif soos dit sal verskyn wanneer u die werkblad druk.

Stap 9. Klik op die terugknoppie om terug te keer na Bladsyopstelling
As die voetskrif nie lyk soos u gehoop het nie, kan u 'n ander voorafinstelling kies of klik Gepasmaakte voetskrif … om die een wat u geskep het, te wysig.
U kan die voetskrif te eniger tyd wysig deur op die Kop- en voetskrif knoppie op die Voeg in oortjie bo -aan Excel.

Stap 10. Wysig u bladsynommerinstellings (opsioneel)
As u wil, kan u verskillende voetnote op ewe en onewe bladsye vertoon, en/of 'n ander voetskrif vir die eerste bladsy. Hier is hoe:
- Merk 'Verskillende onewe en gelyke bladsye' om 'n tweede voetskrif vir afwisselende bladsye te skep en/of 'Verskillende eerste bladsy' om 'n ander voetskrif op die eerste bladsy te hê.
- Klik op die Aangepaste voetskrif knoppie. U sal sien dat daar oortjies is vir elk van die voettekste wat u gekies het (Vreemd, Selfs, en/of Eerste bladsy).
- Klik op die oortjie wat u wil redigeer en skep dan u voetnoot volgens die wenke in stap 6. Herhaal hierdie proses vir alle aangepaste bladsye.
- Klik OK om terug te keer na die venster Bladsyopstelling.

Stap 11. Klik OK
Jou voettekst is nou bygevoeg en sal onderaan elke gedrukte vel verskyn.