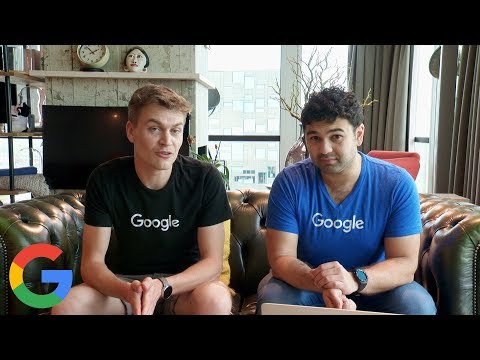Hierdie wikiHow leer u hoe u kreatiewe maskers, filters en rame by foto's en video's kan voeg met die Facebook -kamera vir Android.
Stappe

Stap 1. Maak Facebook oop
Dit is die blou ikoon met 'n wit "f." U vind dit gewoonlik op u tuisskerm of in die app -laai.

Stap 2. Tik op Kamera
Dit is naby die linker boonste hoek van die skerm, tesame met 'n blou kamera-ikoon.
- As dit die eerste keer is dat u die Facebook -kamera gebruik, moet u die program moontlik toestemming gee om foto's te neem en video's op te neem.
- As u 'n foto wil neem met die voorste (selfie) kamera, tik op die kamera -ikoon met twee geboë pyle om die lens te draai.

Stap 3. Tik die towerstaf -ikoon
Dit is in die onderste linkerhoek van die skerm. Nou sien u verskeie plakkers en maskers wat u op u prent kan aanbring.

Stap 4. Tik op die maskerikoon om 'n masker te kies
Maskers is geanimeerde effekte wat u by u foto of video kan voeg voordat u dit snap.
- As u byvoorbeeld 'n foto van 'n persoon neem (soos u self, met die selfiekamera), tik op een van die opsies vir gesigmasker om dit by die persoon se gesig te voeg.
- As u besluit dat u nie 'n masker wil gebruik nie, blaai na die bokant van die lys en tik op die sirkel met 'n lyn daardeur.

Stap 5. Tik op die drie sterre om 'n kleur- en/of beligtingsfilter te kies
Tik op elke opsie om 'n lewendige voorskou te sien. As u besluit dat u nie een van hierdie filters wil gebruik nie, blaai terug na die bokant van die lys en tik op die sirkel met 'n lyn daardeur.

Stap 6. Tik op die raam -ikoon
Dit is die laaste ikoon onderaan die skerm. Hier vind u prettige rame en plakkers om 'n uiteensetting te maak of op u foto toe te pas. Anders as maskers, word rame nie geanimeer nie.

Stap 7. Swiep af op die kamera om die effekskerm te sluit
Enige effekte wat u gekies het, is steeds sigbaar in die voorskou.

Stap 8. Tik op die groot ronde knoppie om u foto te maak
Of hou die knoppie ingedruk om 'n video op te neem as u dit verkies. Sodra u die foto of video neem, sien u 'n voorskou met die effekte wat u bygevoeg het.

Stap 9. Tik op Effekte om veranderinge op die laaste oomblik aan te bring
Dit is opsioneel, maar as u 'n raam of filter wil byvoeg of verwyder, kan u dit hier doen. Dit is egter nie moontlik om maskers na die opname te wysig of by te voeg nie.
U kan ook die foto in hierdie skerm omdraai. Tik op die sleutel- en skroewedraaier-ikoon in die regter onderste hoek van die skerm en tik dan op die twee pyle wat na 'n lyn wys

Stap 10. Tik op Aa om teks by te voeg
Met hierdie (opsionele) instrument kan u 'n kleur kies en dan 'n boodskap op u foto of video tik. As jy klaar is met tik, tik Klaar in die regter boonste hoek van die skerm.

Stap 11. Tik op die potlood -ikoon om met die hand te teken
As u u foto of video wil teken, tik op hierdie ikoon, kies 'n kleur en begin teken. As jy klaar is, tik Klaar om u werk te red.

Stap 12. Tik op die pyltjie in 'n sirkel om u werk te deel
Noudat u 'n foto of video met die effekte van Facebook Camera gemaak het, kan u dit op u tydlyn plaas, dit met u verhaal deel of dit direk na 'n vriend stuur.