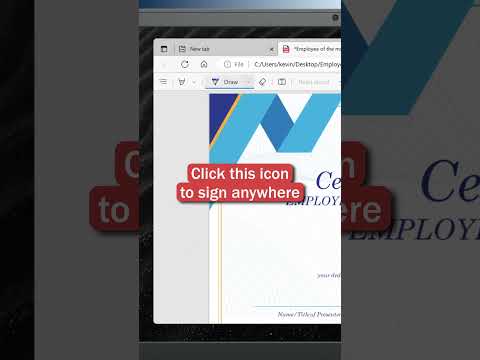Hierdie wikiHow leer u hoe om lêers tussen toestelle te deel met behulp van Apple se Bluetooth-gekoppelde AirDrop-funksie op u iPhone of iPad.
Stappe

Stap 1. Swipe van onder af op die skerm van u toestel
Dit bring u iPhone of iPad na vore Beheersentrum.

Stap 2. Tik op die Bluetooth -knoppie
Hierdie knoppie lyk soos 'n B -ikoon bo -aan die beheersentrum. Dit sal blou word as Bluetooth aangeskakel is.
Bluetooth moet op beide toestelle aangeskakel wees om Airdrop te gebruik

Stap 3. Tik op die AirDrop Ontvangsknoppie
Dit bevat 'n spyskaart met AirDrop -ontdekkingsopsies.

Stap 4. Kies Almal
Met hierdie opsie kan almal met AirDrop lêers met u deel via Bluetooth.
As die persoon van wie u lêers sal ontvang, in u kontakte is, kan u kies Slegs kontakte.

Stap 5. Maak die foto's van u iPhone of iPad oop
Die Foto's -ikoon lyk soos 'n gekleurde speldwiel -ikoon op die tuisskerm van u toestel, of in 'n gids op u tuisskerm.

Stap 6. Tik op 'n prent
Dit kan 'n foto- of beeldlêer op u kamerarol of in 'n ander album wees.

Stap 7. Tik op die knoppie Deel
Dit is die vierkantige ikoon met 'n pyltjie wat opwaarts wys in die onderste linkerhoek van u skerm.
As u 'n nota, 'n stemmemo, 'n kontak of iets anders deel wat nie 'n foto- of beeldlêer is nie, soek dan dieselfde Share -knoppie op u skerm. As u dit nêrens kan sien nie, is daar waarskynlik 'n ander knoppie wat sê Deel daarop.

Stap 8. Tik op die naam van die persoon met wie u u lêer wil deel
Onder die opskrif sal u 'n lys van alle Airdrop-toestelle in die middel van u skerm sien Tik om met Airdrop te deel. Hierdie afdeling wys u die naam en die toestelinligting van elke ontdekte kontak om u.
As Bluetooth en/of AirDrop nie op die ontvangende toestel geaktiveer is nie, sal u nie u kontak hier sien nie

Stap 9. Tik op Aanvaar
As u toestelle nog nie gekoppel is nie, sal u 'n opspringboks op die skerm van die ontvangende toestel sien wanneer u 'n lêer stuur. Deur op die knoppie Aanvaar te klik, word die lêeroordrag bevestig en afgehandel.