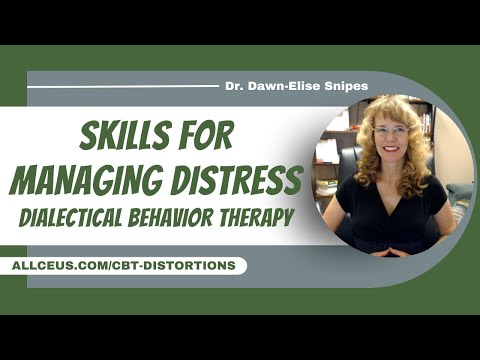MS Publisher is 'n desktop publishing -toepassing wat in sommige weergawes van die Microsoft Office -suite ingesluit is. Uitgewer is ontwerp om gebruikersvriendelik te wees en te voldoen aan die behoeftes van die gemiddelde gebruiker met min of geen ontwerpervaring nie. Hierdie artikel bevat stap-vir-stap instruksies oor hoe om 'n logo in Microsoft Publisher te skep
Stappe

Stap 1. Maak Publisher oop
Klik op die opsie Alle programme in die Windows -kieslys en kies Microsoft Office. Kies Uitgewer in die subkieslys. Die toepassing sal op die lessenaar oopmaak. Kies 'n papierformaat vir die werkarea. Kies die opsie Leë bladsygroottes in die menu Publikasietipes in die kolom aan die linkerkant. Kies die Letter (portret) opsie uit die beskikbare groottes. Die werkarea is voorberei om 'n logo in Microsoft Publisher te ontwerp.

Stap 2. Kies 'n vorm vir die logo
Klik op die "AutoShapes" -knoppie in die Objects -werkbalk en let op die verskillende subkieslyste wat in die menu "AutoShapes" verskyn. Blaai deur die subkieslys om 'n vorm, lyn, banier, uitknipsel of aansluiting te vind om u logo te ontwerp. Klik op enige voorwerp om dit in die dokument te plaas.

Stap 3. Verander die grootte van die vorm om die toepassingsvenster te vul
Vergroot die grootte van die vorm om die resolusiekwaliteit van die finale produk te verbeter. Klik en sleep op 'n rand of hoek om die grootte van die vorm te verander. Die vorm moet tot by die rande van die toepassingsvenster loop.

Stap 4. Kies 'n kleur vir die vorm
Klik op die knoppie Vulkleur op die werkbalk. Kies Meer vulkleure om 'n kleur uit die standaardkleuropsies te kies, of klik op die blad Pasgemaak in die subkieslys om 'n pasgemaakte vulkleur te skep.
Kies 'n kleur wat goed sal kontrasteer met die kleur van die lettertipe wat gebruik word. Enige moontlike skakering of kleur kan in die kieslys Aangepaste kleure geskep word deur die skuifbalkies in die kleurpalet aan te pas of deur die RGB -waardes aan te pas. Die vuldeursigtigheid kan ook aangepas word

Stap 5. Kies 'n kleur vir die omtrek van die vorm
Klik op die knoppie Lynkleur op die werkbalk. Kies die opsie Meer buitelyne in die subkieslys om elk van die beskikbare reëlkleure te sien, of klik op die blad Pasgemaak in die subkieslys om 'n pasgemaakte reëlkleur te skep. Elke moontlike skakering of kleur kan in die kieslys Custom Custom gemaak word deur die skuifbalkies in die kleurpalet aan te pas.

Stap 6. Kies 'n lynstyl vir die omtrek van die vorm
Klik op die knoppie Grens/lynstyl op die werkbalk, en kies die styl en dikte van die omtrek van die vorm uit die beskikbare opsies. Kies uit enkel-, dubbel- of drievoudige reëlstyle, of kies die opsie Meer lyne onderaan die aftreklys. Die omtrek van die vorm kan op enige breedte aangepas word.

Stap 7. Voeg die logo -teks by
Klik met die rechtermuisknop op die vorm en kies Voeg teks by in die keuselys. 'N Pyltjie sal in die vorm verskyn. Tik die logo -teks in.
- Verander die lettertipe vir die logo -teks. Klik met die rechtermuisknop op die ontwerp en kies die opsie Verander teks. Kies 'n lettertipe vir die teks uit die dialoogvenster Lettertipe. Kies 'n lettertipe wat duidelik gelees kan word. Helvetica, Bodini, Garamond en Futura is een van die algemeenste lettertipes wat deur professionele ontwerpers gebruik word. Eksperimenteer met verskillende lettertipes om die een te vind wat die beste by u projek pas.
- Pas die grootte van die teks aan. Klik weer met die rechtermuisknop op die teks en kies Font in die keuselys. Kies die opsie "AutoFit" Teks in die subkieslys en kies Beste pas. Die teks sal aangepas word om beter by die grootte van die voorwerp te pas.

Stap 8. Stoor die logo as 'n prentlêer
Klik met die rechtermuisknop op die voorwerp en kies die opsie Stoor as prentjie in die keuselys. Klik op die pyltjie Stoor as tipe en kies die Bitmap-opsie in die keuselys. Kies die 300dpi -instelling in die dialoogkassie Stoor as in die Print Resolution -opsies. 'N Beeld van die van die Publisher -logo -ontwerp is op u rekenaar gestoor.