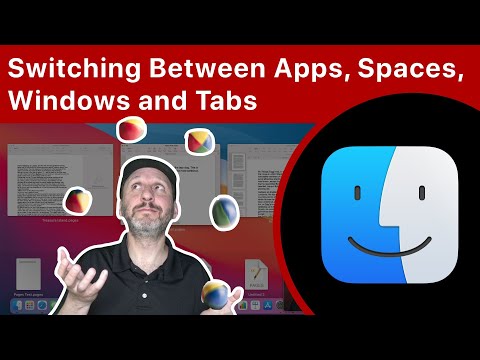Soms gee die standaard opstartvolgorde vir u rekenaar prioriteit aan verwyderbare skyfies voor u hardeskyf, maar dit is nie altyd 'n instelling wat u wil behou nie. Hierdie wikiHow sal u leer hoe u die opstartvolgorde in Windows kan verander met u BIOS (basiese invoer-/uitvoer -subsisteem).
Stappe

Stap 1. Herbegin u rekenaar
Druk die Windows -sleutel op u sleutelbord, klik op die kragikoon en druk Begin oor.
Maak seker dat al u lopende programme gesluit is sodat die rekenaar kan afskakel

Stap 2. Druk die opstartknoppie wanneer u die opstartskerm sien
Meestal moet u op die F1 of F2 sleutel, maar dit kan afhang van die vervaardiger van u rekenaar, soos Dell, Asus of HP.
- U sal die F1 - F12 sleutels bo -aan jou sleutelbord.
- As u rekenaar te vinnig begin om die sleutel in te druk, kan u na die BIOS -opstartmenu gaan Instellings> Opdatering en sekuriteit> Herstel> Herbegin nou (gevorderde opstart)> Probleemoplossing> Gevorderde opsies> UEFI -firmware -instellings (of opstartinstellings)> herbegin.

Stap 3. Kies Enter Setup (indien gevra)
Sommige rekenaars, gebaseer op vervaardigers, kry 'n skermaanwysing nadat die opstartsleutel ingedruk is.
Baie van hierdie stelsels gebruik nie muisinvoer nie, dus moet u die sleutelbordpyle en die Tik in sleutel om deur die spyskaarte te navigeer.

Stap 4. Navigeer na die Boot -oortjie
Gebruik die pyltjie sleutels op u sleutelbord om na regs te navigeer.
Onderaan die skerm sien u 'n legende wat u vertel watter sleutels doen wat

Stap 5. Druk + of - om items op die opstartskerm te skuif.
U sal 'n lys sien van wat prioriteit geniet tydens die opstart. Byvoorbeeld, as die CD-ROM-aandrywer eerste gelys word, word dit eers gebruik tydens die oplaai; As u 'n CD ingevoeg het, sal u rekenaar probeer om vanaf die CD op te laai.
- U kan die hele spyskaart soveel as moontlik herrangskik.
- Gebruik F9 as u dit terug wil stel na die standaardinstellings.

Stap 6. Druk F10
Dit is die sleutel om die BIOS -spyskaart te stoor en te verlaat. U moet kies Ja een keer voordat hierdie proses voltooi is.