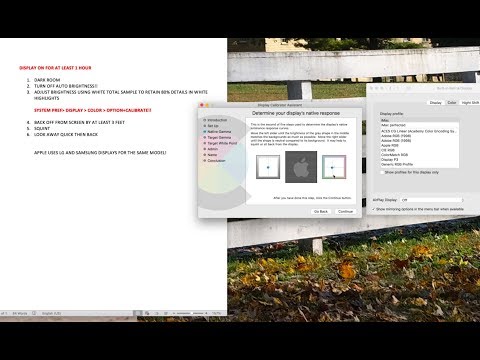Hierdie wikiHow leer u hoe u makros in Microsoft Excel kan aktiveer, skep, uitvoer en stoor. Makro's is miniatuurprogramme waarmee u komplekse take kan verrig, soos die berekening van formules of die skep van kaarte, binne Excel. Makro's kan aansienlike tyd bespaar as dit op herhalende take toegepas word, en danksy Excel se "Record Macro" -funksie hoef u niks te weet oor programmering om 'n makro te skep nie.
Stappe
Deel 1 van 4: Makro's aktiveer

Stap 1. Maak Excel oop
Dubbelklik op die Excel-programikoon, wat soos 'n wit "X" in 'n groen blokkie lyk, en klik dan Leë werkboek.
As u 'n spesifieke lêer het wat u in Excel wil oopmaak, dubbelklik op die lêer om dit eerder oop te maak

Stap 2. Klik op Lêer
Dit is in die linkerbovenhoek van die Excel-venster.
Klik op 'n Mac Excel in die linker boonste hoek van die skerm om 'n keuselys te open.

Stap 3. Klik Opsies
U vind dit aan die linkerkant van die Excel -venster.
Op 'n Mac klik jy Voorkeure … in die keuselys.

Stap 4. Klik Pas lint aan
Dit is aan die linkerkant van die Excel -venster.
Klik eerder op 'n Mac Lint en nutsbalk in die venster Voorkeure.

Stap 5. Merk die boks "Ontwikkelaar"
Hierdie boks is onderaan die lys 'Hoof oortjies' met opsies.

Stap 6. Klik OK
Dit is onderaan die venster. U kan nou makros in Excel gebruik.
Op 'n Mac klik jy Stoor hier plaas.
Deel 2 van 4: 'n Makro opneem

Stap 1. Voer die nodige data in
As u 'n leë werkboek oopgemaak het, voer die data in wat u wil gebruik voordat u verder gaan.
U kan ook Excel sluit en 'n spesifieke Excel-lêer oopmaak deur daarop te dubbelklik

Stap 2. Klik op die blad Ontwikkelaar
Dit is bo -aan die Excel -venster. As u dit doen, word 'n nutsbalk hier oopgemaak.

Stap 3. Klik op Makro opneem
Dit is in die nutsbalk. 'N Opspringvenster sal verskyn.

Stap 4. Voer 'n naam vir die makro in
Tik die naam van u makro in die tekskassie 'Makronaam'. Dit sal u help om die makro later te identifiseer.

Stap 5. Skep 'n sneltoetskombinasie as u wil
Druk die ⇧ Shift -sleutel saam met 'n ander lettertoets (bv. Die E -sleutel) om die kortpad te skep. U kan hierdie kortpad kortpad gebruik om die makro later uit te voer.
Op 'n Mac sal die sneltoetskombinasie uiteindelik wees ⌥ Opsie+⌘ Opdrag en u sleutel (bv. ⌥ Opsie+⌘ Opdrag+T)

Stap 6. Klik op die keuselys "Makro stoor in"
Dit is in die middel van die venster. As u dit doen, word 'n keuselys gevra.

Stap 7. Klik op hierdie werkboek
Hierdie opsie is in die keuselys. U makro word in u sigblad gestoor, sodat almal wat die sigblad het, toegang tot die makro kan kry.

Stap 8. Klik op OK
Dit is onderaan die venster. As u dit doen, word u makro -instellings gestoor en begin opnames.

Stap 9. Voer die makro se stappe uit
Elke stap wat u uitvoer tussen klik OK en klik Stop opname terwyl dit by die makro gevoeg word. As u byvoorbeeld 'n makro wil skep wat die waarde van twee kolomme se data in 'n grafiek verander, doen u die volgende:
- Klik en sleep u muis oor die data om dit te kies.
- Klik Voeg in
- Kies 'n grafiekvorm.
- Klik op die grafiek wat u wil gebruik.

Stap 10. Klik op Stop opname
Dit is in die Ontwikkelaar nutsbalk. Dit sal u makro stoor.
Deel 3 van 4: Stoor 'n makro-geaktiveerde sigblad
Stap 1. Verstaan waarom u die sigblad moet stoor met makro's aangeskakel
As u u sigblad nie as 'n makro-geaktiveerde sigblad (XLSM-formaat) stoor nie, word die makro nie as deel van die sigblad gestoor nie, wat beteken dat ander mense op verskillende rekenaars u makro nie kan gebruik as u stuur die werkboek na hulle toe.

Stap 2. Klik op Lêer
Dit is in die linker boonste hoek van die Excel-venster (Windows) of die skerm (Mac). As u dit doen, sal 'n keuselys verskyn.

Stap 3. Klik op Stoor as
Hierdie opsie is aan die linkerkant van die venster (Windows) of in die keuselys (Mac).

Stap 4. Dubbelklik op hierdie rekenaar
Dit is in die kolom met stoorplekke naby die linkerkant van die venster. 'N venster "Stoor as" sal oopmaak.
Slaan hierdie stap oor op 'n Mac

Stap 5. Voer 'n naam vir u Excel -lêer in
Tik die naam van u Excel -sigblad in die tekskassie "Naam".

Stap 6. Verander die lêerformaat na XLSM
Klik op die keuselys "Stoor as tipe" en klik dan op Excel-makro-geaktiveerde werkboek in die vervolg keuselys.
Op 'n Mac vervang u die 'xlsx' aan die einde van die lêernaam met xlsm

Stap 7. Kies 'n stoorplek
Klik op 'n gids waarin u die Excel -lêer wil stoor (bv. Desktop).
Op 'n Mac moet u eers op die aftreklys 'Waar' klik

Stap 8. Klik op Stoor
Dit is onderaan die venster. As u dit doen, sal u Excel -sigblad op u geselekteerde plek gestoor word, en u makro word saam daarmee gestoor.
Deel 4 van 4: 'n Makro bestuur

Stap 1. Maak die makro-geaktiveerde sigblad oop
Dubbelklik op die sigblad met die makro daarin om die sigblad in Excel oop te maak.

Stap 2. Klik op Aktiveer inhoud
Dit is in 'n geel balk bo -aan die Excel -venster. Dit sal die sigblad ontsluit en u in staat stel om die makro te gebruik.
Slaan hierdie stap oor as u hierdie opsie nie sien nie

Stap 3. Klik op die blad Ontwikkelaar
Hierdie opsie is bo -aan die Excel -venster.
U kan ook net die sleutelkombinasie wat u vir die makro ingestel het, druk. As u dit doen, loop die makro en kan u die res van hierdie metode oorslaan

Stap 4. Klik op Makros
U vind dit in die Ontwikkelaar blad se werkbalk. 'N Opspringvenster sal oopmaak.

Stap 5. Kies u makro
Klik op die naam van die makro wat u wil uitvoer.

Stap 6. Klik op Run
Dit is aan die regterkant van die venster. Jou makro sal begin loop.
Stap 7. Wag totdat die makro klaar is
Afhangende van hoe groot u makro is, kan dit 'n paar sekondes neem.