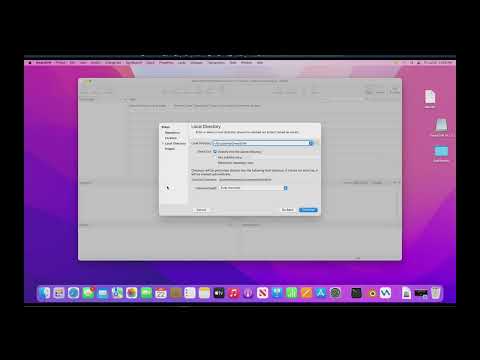U kan vinnig na die lessenaar op u Mac navigeer deur op 'n sneltoets te druk, deur op die trackpad te vee met 'n spesifieke gebaar, of deur u eie pasgemaakte kortpad te skep.
Stappe
Metode 1 van 3: Die gebruik van 'n kortpadkortpad

Stap 1. Druk Fn + F11.
As u dit doen, word u lessenaar geopenbaar.
U kan ook op ⌘ Command + F3 druk
Metode 2 van 3: Veeg op die trackpad

Stap 1. Plaas u duim en die eerste drie vingers op die trackpad
Maak seker dat u 'n venster oopmaak, soos 'n blaaier, om vanaf die lessenaar oor te skakel.

Stap 2. Sprei jou duim en drie vingers uitmekaar
As u dit doen, word u lessenaar geopenbaar.
- Klik op die Apple -ikoon in die linker boonste hoek van die menubalk vir 'n demonstrasie van die gebaar.
- Klik op Stelselvoorkeure.
- Klik op die ikoon "Trackpad".
- Klik op Meer gebare.
- Klik op "Wys lessenaar." 'N Voorbeeld -animasie word aan die regterkant van die venster gespeel.
Metode 3 van 3: Voeg 'n pasgemaakte sleutelbordkortpad by

Stap 1. Klik op die Apple -ikoon in die boonste menubalk
As u u eie kortpadkortbord wil maak om vinnig toegang tot die lessenaar te verkry, navigeer u eenvoudig na die kortpadmenu.

Stap 2. Klik op Stelselvoorkeure

Stap 3. Klik op die ikoon "Sleutelbord"

Stap 4. Klik op Kortpaaie

Stap 5. Klik op Mission Control
Dit is aan die linkerkant van die venster.

Stap 6. Klik op Show Desktop aan die regterkant van die venster

Stap 7. Klik weer daarop om die toetsaanslagteks uit te lig

Stap 8. Tik u pasgemaakte kortpadkortpad in
As u 'n funksiesleutel "F" gebruik, moet u die Fn -sleutel ingedruk hou om u opdrag in te voer

Stap 9. Klik op die rooi "X" knoppie
U kortpadkortpad word gestoor!