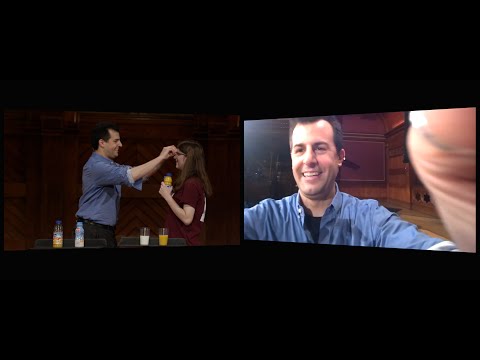As 'n nuut geïnstalleerde program op hol raak en u stelsel verwoes kan word, kan dit frustrerend wees om u rekenaar weer onder u beheer te kry. Gelukkig is daar 'n oplossing beskikbaar vir beide Windows- en Mac -gebruikers wat u lêers ongeskonde hou terwyl u enige negatiewe stelselveranderinge terugrol. Volg hierdie gids om te leer hoe u u Mac of rekenaar kan herstel.
Stappe
Metode 1 van 2: Windows herstel

Stap 1. Verstaan hoe die herstelproses werk
Windows skep elke 7 dae 'n stelselherstelpunt, en elke keer as 'n nuwe Windows -opdatering geïnstalleer word. Windows kan terugkeer na vorige instellings sonder om lêers wat u sedertdien geredigeer of geskep het, te beïnvloed.
System Restore maak geen rugsteun van lêers nie, dus kan dit nie gebruik word om lêers wat verwyder is, te herstel nie

Stap 2. Begin System Restore
Maak die Start -menu oop en tik System Restore in die soekbalk. Kies System Restore uit die lys programme. Sluit alle programme wat moontlik op u rekenaar loop tydens die herstelproses.

Stap 3. Kies die herstelpunt
Met System Restore word 'n kalender of 'n lys met die herstelpunte op u rekenaar aangebied. Kies 'n herstelpunt voordat u rekenaar begin funksioneer en klik op Volgende.

Stap 4. Wag totdat die herstelproses voltooi is
Sodra die herstelproses voltooi is, herlaai Windows die rekenaar.
Metode 2 van 2: Mac OS X herstel

Stap 1. Verstaan u herstelopsies
Mac het verskillende herstelopsies, maar om 'n herstel te kan doen, moet u vooraf 'n Time Capsule -rugsteun opgestel het. Andersins is u opsies beperk tot die herstel van die hardeskyf of die formatering en die installering van 'n nuwe kopie van OS X.

Stap 2. Stel 'n Time Capsule -rugsteun op
Koppel 'n eksterne hardeskyf aan u Mac wat gelyk of groter is aan die interne hardeskyf van u Mac. As u nog nooit 'n Time Capsule opgestel het nie, vra OS X of u die nuut gekoppelde skyf as een wil opstel. Kies Gebruik as rugsteunskyf.
Kies 'Encrypt backup disk' as u 'n wagwoordbeskerming by u rugsteunlêer wil voeg

Stap 3. Wag totdat u rugsteun voltooi is
U kan outomatiese rugsteun skeduleer en spesifieke lêers spesifiseer in die keuselys.

Stap 4. Herstel 'n Time Machine -rugsteun
Herlaai die Mac en hou die Command + R terwyl die stelsel opstart. Dit maak die OS X Recovery Tool oop. Van hieruit kan u u herstelopsie kies. Kies Herstel vanaf tydmasjien -rugsteun om u nuutste skyfbeeld vanaf die eksterne skyf te laai.
- As u verskeie rugsteun op die Time Capsule gestoor het, kry u 'n lys om uit te kies. Kies een voordat u probleme ondervind met die rekenaar.
- In teenstelling met System Restore in Windows, kan u 'n Time Capsule -rugsteun gebruik om lêers wat in die verlede verwyder is, op te haal, solank u 'n rugsteun het van toe die lêer bestaan het.

Stap 5. Herstel sonder 'n Time Capsule -rugsteun
As u nie 'n Time Capsule -rugsteun het nie, is die enigste manier om OS X te herstel deur te formateer en weer te installeer. U kan dit doen met die OS X Recovery Tool. Druk Command+R terwyl u die Mac herlaai. Kies Herinstalleer Mac OS X.
- Opmerking: u moet aan die internet gekoppel wees om u kopie van Mac OS X sonder die skyf suksesvol te kan installeer.
- As u die bedryfstelsel weer installeer, word al u gestoorde data, programme en instellings uitgevee.