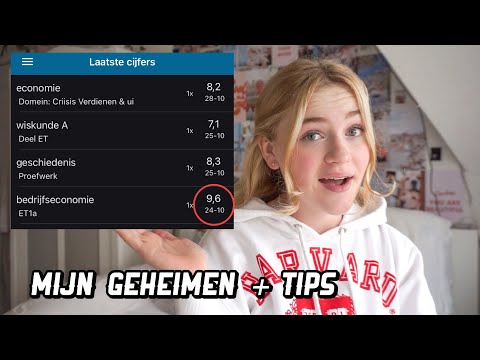Microsoft Word 2007 kan nuttig wees vir persoonlike en besigheidstoepassings. U kan vinnig en maklik briewe, pamflette, posetikette, groetekaartjies en dokumente van verskillende soorte skep. Met Word 2007 kan u ook wagwoorde skep vir die oopmaak en redigering van u dokumente. Daar is egter gevalle waar u die wagwoorde moet verwyder, en dit kan uitdagend wees as u nie weet hoe nie.
As u die wagwoord vergeet het, gaan na die Metode 2 hieronder vir meer inligting oor hoe om wagwoorde uit Microsoft Word 2007 te verwyder sonder om die teks van die betrokke dokument te vernietig.
Stappe
Metode 1 van 2: Die verwydering van die wagwoord wat u ken

Stap 1. Begin Microsoft Word 2007

Stap 2. Probeer om die dokument met wagwoordbeskerming oop te maak

Stap 3. Voer die wagwoord in om die dokument oop te maak indien gevra
Miskien moet u die lêer herskep as u u wagwoord vergeet het

Stap 4. Klik op die Office -knoppie in die linker boonste hoek van die venster en muis oor die opsie "Berei voor"

Stap 5. Kies "Versleutel dokument" in die uitkieslys
-
'N Geënkripteerde dokument kan nie oopgemaak word sonder om die wagwoord in te voer nie.

Verwyder wagwoorde uit Microsoft Word 2007 Stap 5 Bullet 1 -
'N Wagwoordbeskermingsvenster verskyn met sterretjies waar die wagwoord ingevoer is.

Verwyder wagwoorde uit Microsoft Word 2007 Stap 5 Bullet 2

Stap 6. Maak die wagwoordveld skoon en klik dan op "OK
Dit sal die kodering verwyder

Stap 7. Stoor die dokument
-
As u die oorspronklike dokument met wagwoordbeskerming wil behou, kies 'Stoor as' en voer 'n nuwe naam vir u dokument in.

Verwyder wagwoorde uit Microsoft Word 2007 Stap 7 Bullet 1

Stap 8. Verwyder die wagwoord wat nodig is om die dokument te wysig
- Wagwoordbeskerming teen die redigering van 'n dokument verhoed slegs dat gebruikers die dokument met dieselfde naam stoor en die oorspronklike teks oorskryf.
-
Klik op die skakel "Tools" in die stoorvenster en kies dan die menu "Save As", wat onderaan die dokument is.

Verwyder wagwoorde uit Microsoft Word 2007 Stap 8 Bullet 2 -
Kies 'Algemene opsies' in die spyskaart.

Verwyder wagwoorde uit Microsoft Word 2007 Stap 8 Bullet 3 -
Maak die wagwoorde uit alle velde hier skoon en klik dan op die "OK" -knoppie om die venster te sluit.

Verwyder wagwoorde uit Microsoft Word 2007 Stap 8 Bullet 4

Stap 9. Voer 'n nuwe lêernaam in as u die oorspronklike dokument wil bewaar met 'n gewysigde wagwoordbeskerming en klik dan op die knoppie "Stoor"
Metode 2 van 2: Verwyder wagwoord wat u vergeet het

Stap 1. Verstaan dat as u die wagwoord van die dokument verloor of vergeet het en dit nie sonder 'n wagwoord kon oopmaak nie, die enigste opsie om toegang te herstel, is om 'n wagwoordkraker te gebruik

Stap 2. Soek 'n aanlyn wagwoordkraker in Google met behulp van die navraag "wagwoord vind aanlyn"

Stap 3. Klik op Unprotect your file

Stap 4. Klik op Blaai om die dokument te kies wat u moet beskerm, en klik dan op Volgende stap

Stap 5. Kies Verwyder wagwoord

Stap 6. Wag 'n paar sekondes terwyl u wagwoord verwyder word

Stap 7. Laai u dokument af met wagwoord verwyder

Stap 8. As u dokument groot is, kan u die eerste paragrawe daarvan sien
Om die volledige dokument te kry, moet u die lisensiesleutel invoer.