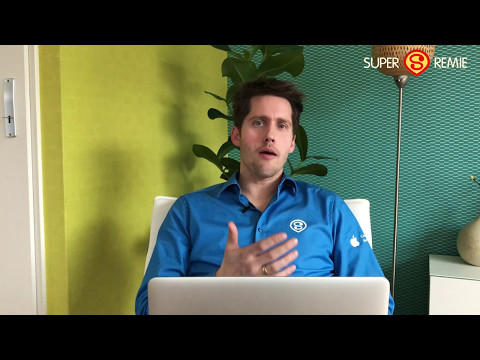Hierdie wikiHow leer u hoe u 'n prent by 'n Adobe Illustrator -lêer op Windows of Mac kan voeg. Dit kan maklik gedoen word in die menu "File". U kan ook beelde byvoeg in Adobe Illustrator Draw, 'n mobiele app.
Stappe
Metode 1 van 2: Op die lessenaar

Stap 1. Maak 'n Adobe Illustrator -lêer oop
Om dit te doen, maak Illustrator oop, klik lêer in die menubalk Maak oop, en kies die lêer waaraan u 'n prent wil voeg.
Om 'n nuwe lêer te skep, klik lêer in die menubalk Nuut….

Stap 2. Klik op File in die menubalk
Dit is bo -aan die skerm.

Stap 3. Klik Plaas…
Dit is ongeveer halfpad in die menu "File".

Stap 4. Kies die prentjie wat u wil byvoeg
Gebruik die lêerblaaier om na die lêer te kyk wat u wil byvoeg. Klik daarop om dit te kies.

Stap 5. Klik op Plaas
Dit is in die regter onderste hoek van die lêerblaaier. Dit plaas die beeld in die dokument.

Stap 6. Plaas die prent in die dokument
Klik en sleep om die prentjie in die dokument te plaas.
Klik op 'n hoek en sleep die knoppie na binne of na buite om die grootte van die prent te verander

Stap 7. Klik op Inbed
Dit is in die werkbalk bo -aan die venster. Dit sluit die beeld permanent in die dokument in.

Stap 8. Klik op File menu en kies Save
Dit stoor die dokument met die ingevoegde prent.
Metode 2 van 2: op selfoon

Stap 1. Maak die Adobe Illustrator Draw -program oop
Dit is 'n swart app met 'n oranje vulpen -ikoon.
- Adobe Illustrator Draw is 'n gratis app beskikbaar in die Apple App Store (iPhone/iPad) of die Google Play Store (Android).
- Meld aan by u Adobe -rekening as u nie outomaties aangemeld is nie. Tik Teken aan as u nie 'n rekening het nie. U kan ook inteken of aanmeld met u Google -rekening of Facebook -rekening.

Stap 2. Tik op 'n projek
Kies die projek waaraan u 'n prent wil voeg.
Skep 'n nuwe projek deur op die wit "+" in die oranje sirkel in die regter onderste hoek van die skerm te tik

Stap 3. Tik op 'n bord
Kies 'n bord uit die kleinkiekies aan die regterkant van die skerm.

Stap 4. Tik die oranje +
Dit is in 'n wit sirkel aan die regterkant van die skerm.

Stap 5. Tik Beeldlaag
Dit is onderaan die skerm.

Stap 6. Kies 'n bron vir die prent
Daar is 4 bronne waaruit u kan kies. Hulle is soos volg:
- Tik Op my [toestel] om 'n foto uit u galery te kies.
- Tik Neem 'n foto om 'n nuwe foto met die kamera van u toestel te neem.
- Tik My lêers om 'n beeld te gebruik wat in Adobe Creative Cloud gestoor is.
- Tik Van Market of Adobe Stock om iemand anders se beeld te koop en/of af te laai.
- Gee Adobe Illustrator Draw toestemming om toegang tot die foto's of kamera op u toestel te kry, indien gevra.

Stap 7. Tik of neem die prentjie wat u wil byvoeg
Tik op 'n prent wat u in u Illustrator -dokument wil gebruik, of gebruik die kamera op u telefoon om 'n foto te neem.

Stap 8. Plaas die prentjie
Tik eenvoudig en sleep die prentjie om dit in die dokument te plaas.
Tik op 'n hoek en sleep die knoppie na binne of na buite om die grootte van die prent te verander

Stap 9. Tik Klaar of