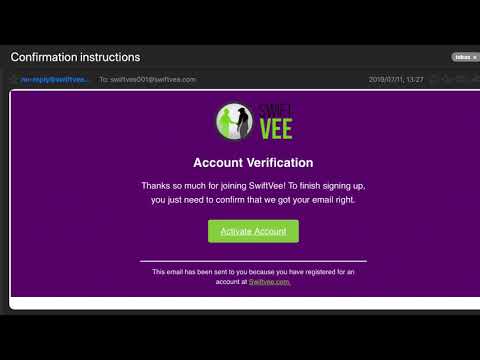Het u 'n stuk teks verkeerd gespel of geformateer in 'n Adobe Acrobat PDF-lêer teëgekom? Het u besef dat u hierdie teks kan wysig? Die TouchUp -teksgereedskap in Adobe Acrobat sal u help om hierdie foute reg te stel. Lees in hierdie artikel hoe u hierdie funksie kan gebruik.
Stappe
Metode 1 van 2: Teks redigeer met Acrobat XI Pro

Stap 1. Begin Adobe Acrobat
Maak die lêer oop wat u wil verander/verbeter

Stap 2. Brei die sidebalk Tools uit
- Klik bo -op die dokument op die knoppie Gereedskap. 'N Sybalk sal verskyn. Klik op Inhoudsbewerking om die veld uit te brei, klik dan in Wysig teks en prente.
- Die bewerkbare teksblokke word uiteengesit.

Stap 3. Wysig die teks
Kies die teks wat u op die standaard manier wil wysig: klik om die wyser in te voeg, klik en sleep om meer karakters te kies, dubbelklik om 'n hele woord te kies, of drie-klik om die hele teksblok te kies

Stap 4. Pas die teksblokke aan
In Acrobat XI vloei en vou die teks nou soos 'n mens sou verwag. As u 'n aansienlike hoeveelheid teks byvoeg of verwyder, wil u die teksblokke aanpas om by die dokument te pas

Stap 5. Klik in 'n teksblok om dit te kies
- Dit sal 'n blou omtrek hê, met blou handvatsels op die hoeke en middelpunte.
- Om die grootte van 'n teksblok aan te pas, klik op 'n blou handvatsel en sleep soos nodig. Om die posisie van 'n teksblok aan te pas, plaas u wyser oor 'n horisontale of vertikale lyn. Die wyser verander na 'n kruisie, en u kan die teksblok in enige rigting sleep.
- Let op die groen riglyne-dit help u om u teks in lyn te hou met ander teksvoorwerpe op die bladsy wat u redigeer. As u Shift hou, word dit horisontaal of vertikaal gesleep.

Stap 6. Wysig die lettertipe
Acrobat XI maak dit ook maklik om lettertipeienskappe te wysig. Kies die woord, frase of teksblok wat u wil wysig, en pas dan die gewenste aan vanaf die Formaat paneel.

Stap 7. Moenie vergeet om u werk te stoor nie
Metode 2 van 2: Vroeëre weergawes van Acrobat Pro/Adobe Acrobat 8 en vooraf

Stap 1. Bepaal hoeveel redigering u moet doen
- Die onderstaande stappe vir basiese redigering is van toepassing op diegene wat slegs woorde hoef by te voeg of te vervang, en nie meer gevorderde teksbewerkingsopsies nodig het nie.
- Die onderstaande stappe vir gevorderde bewerking is van toepassing op teksbewerkings wat bykomende gereedskap benodig, soos die verandering van die lettertipe, kleur of ander opsies. dié wat uitsluitlik deur die basiese redigeerhulpmiddels gebruik word.

Stap 2. Besef dat nie alle PDF -dokumente bewerkbaar is nie
Daar is 'n paar dokumente wat nie gewysig kan word nie, selfs nie met Acrobat Pro nie
Deel een: Basiese redigering

Stap 1. Begin Adobe Acrobat

Stap 2. Maak die dokument oop wat die teks bevat wat gewysig moet word

Stap 3. Kies die TouchUp -teksgereedskap
Klik op die Gereedskap kieslys en kies dan Gevorderde redigering > TouchUp -teksgereedskap uit die pop -out menu.

Stap 4. Wag totdat die redakteur begin is
Dit behoort slegs 'n paar oomblikke te neem om te voltooi

Stap 5. Kies die woord of frase wat u moet verander
Dubbelklik op die teks, of klik en sleep die teks om die frase uit te lig

Stap 6. Tik om die geselekteerde teks te vervang
Deel twee: Gevorderde redigering

Stap 1. Begin Adobe Acrobat

Stap 2. Maak die dokument oop wat die teks bevat wat gewysig moet word

Stap 3. Kies die TouchUp -teksgereedskap
Klik op die Gereedskap kieslys en kies dan Gevorderde redigering > TouchUp -teksgereedskap uit die pop -out menu.

Stap 4. Wag totdat die redakteur begin is
Dit behoort slegs 'n paar oomblikke te neem om te voltooi

Stap 5. Kies die woord of frase wat u moet verander
Dubbelklik op die teks, of klik en sleep die teks om die frase uit te lig

Stap 6. Regskliek op die geselekteerde teks

Stap 7. Kies "Eienskappe" in die spyskaart
- U kan die lettertipe verander deur op die keuselys bo-aan die dialoogkassie te klik en u lettertipe te kies wat u wil gebruik.
- U kan die lettergrootte verander deur op die blokkie "Lettergrootte" te klik en die gespesifiseerde nuwe waarde in te tik.
- U kan die lettertipe kleur verander deur die blokkie "Vul" te kies en 'n nuwe kleur te kies.
- Daar is ook ander veranderings wat u kan aanbring, soos karakterspasiëring, woordafstand, horisontale skaal, streepkleur (handig om 'n frase vet te maak, aangesien daar geen vet of kursief opsie beskikbaar is vir redigering nie), streepwydte en basislyn verreken grootte.
- U kan ook die lettertipe in u dokument insluit, maar die meeste dokumente hoef nie die lettertipe in te sluit om dit effektief te kan sien en verstaan nie.
Video - Deur hierdie diens te gebruik, kan sommige inligting met YouTube gedeel word

Wenke
- As die dokument voorheen 'n geskandeerde dokument was en nie in die PDF-bewerkbare formaat gestoor is nie, kan u die teks nie wysig nie. U sal egter 'n opmerking oor die teks kan stuur nadat u 'n OCR -skandering op die dokument uitgevoer het.
- Die TouchUp -teksgereedskap bestaan al sedert die dae van Adobe Acrobat 6 en is sedertdien op elke Adobe Acrobat -weergawe beskikbaar (insluitend in die Standard-, Pro- en Suite -weergawes van die reeks gereedskap). Dit is egter uitgeskakel vanaf Acrobat XI.
- Die TouchUp -teksgereedskap sal u nie help om WordArt -beelde te wysig nie, aangesien dit beelde is, nie teks nie, daarom sal Adobe Acrobat hierdie stukke nie as 'teks' herken nie.