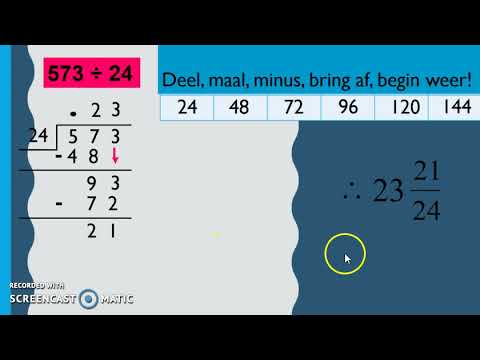'N Photoshop -aksie is 'n groep gereedskap wat in 'n spesifieke volgorde' opgeneem 'is. Aksies kan dan in Photoshop met 'n enkele klik of 'n sleutelkombinasie "gespeel" word. As u gereeld dieselfde gereedskap gebruik, leer u hoe u Photoshop Actions opneem, bestuur en bestuur, en in die toekoms nie herhalende take kan uitvoer nie.
Stappe
Metode 1 van 2: Skep u eie aksie

Stap 1. Maak 'n lêer in Photoshop oop
As u 'n stel Photoshop -bewerkings gereeld herhaal, moet u 'n aksie skep om in die toekoms tyd te bespaar. Begin deur 'n prent oop te maak waarop u 'n stel bewerkings sal uitvoer (soos die aanbring van maskers, filters, tipe, ens.).

Stap 2. Stoor die prent as 'n afskrif
Dit is 'n goeie idee om met 'n afskrif van die prent te werk, sodat u nie 'n beeld met 'n fout kan oorskryf nie.
- Klik op die menu "File" en kies "Stoor as."
- Merk 'n vinkje langs 'As 'n afskrif'.
- Klik op "Stoor".

Stap 3. Wys die Actions -paneel
As u nie 'n paneel in Photoshop met die naam 'Handelinge' sien nie, druk F9 (Windows) of ⌥ Option+F9 om dit te begin.
U kan die grootte van die paneel Aksies vergroot deur die onderste regterhoek afwaarts of regs te sleep

Stap 4. Klik op die ikoon "Skep nuwe aksie"
Hierdie ikoon, gevorm in die vorm van 'n vierkantige vel papier met 'n opgevoude hoek, verskyn op die paneel Aksies langs die Asblik-ikoon. Die dialoogkassie "Nuwe aksie" sal verskyn.
U kan ook op die spyskaart in die regter boonste hoek van die paneel Aksies klik en 'Nuwe aksie …' kies

Stap 5. Kies 'n naam vir die aksie
Tik 'n naam vir u nuwe aksie in die veld 'Naam'. Gebruik iets wat u geheue kan versterk oor wat die aksie doen.
As u byvoorbeeld 'n aksie skep om 'n beeld na 'n spesifieke grootte te krimp en dit dan in grysskaal te omskep, kan u die aksie 'Krimp en grysskaal' noem

Stap 6. Kies 'n funksiesleutel
U kan 'n sleutel of kombinasie van sleutels (bv. F3, Alt+F2, ens.) Toewys om die aksie te begin. Hierdie stap is opsioneel, aangesien u ook die aksie in die paneel Handelinge kan uitvoer.
- Kies 'n sleutel in die keuselys Funksiesleutel.
- As u wil, plaas 'n vinkje langs Shift, Command, Control, ens. Om 'n spesifieke sleutelkombinasie te spesifiseer (in plaas van slegs 'n enkele funksiesleutel).

Stap 7. Klik op "Opneem" om u aksie op te neem
As u op hierdie knoppie klik, is u in die opnamemodus. Terwyl u in hierdie modus is, word elke Photoshop -bewerking wat u voltooi, in volgorde by die aksie gevoeg. Daar is 'n paar duimreëls wat u moet onthou wanneer u aksies opneem:
- As u die opdrag "Stoor as" opneem, moet u nie 'n nuwe lêernaam invoer nie. As u dit doen, is die nuwe lêernaam van toepassing op elke prent waarop u die aksie toepas. Navigeer eerder na 'n ander gids en stoor dit met dieselfde lêernaam.
- Nie alle funksies wat u nou opneem, kan op alle beelde van toepassing wees nie. As u byvoorbeeld 'Kleurbalans' in hierdie aksie gebruik, sal dit geen effek hê as u dit op 'n grysskaalprent gebruik nie.

Stap 8. Voer die opdragte uit wat u wil herhaal
Hier is 'n voorbeeld om 'n aksie op te neem om die grootte van 'n beeld te verander na 300 x 300 pixels by 72 dpi (dots-per-inch):
- Maak die prentkieslys oop en kies 'Beeldgrootte'.
- Verwyder die vinkje uit die blokkie "Beperk verhoudings."
- Stel elke aftreklys langs "Breedte" en "Hoogte" op "Pixels" as hulle nog nie ingestel is nie.
- Tik "300" in die boks "Breedte".
- Tik "300" in die boks "Hoogte".
- Tik "72" in die boks "Resolusie".
- Maak seker dat 'Pixels/inch' langs 'Resolusie' gekies is.
- Klik op "OK."

Stap 9. Hou op met die opname van die aksie
As u klaar is met die uitvoer van al die opdragte wat u in die aksie wil hê, klik op die Stop -knoppie (die donkergrys vierkant in die Actions -paneel).
- Om meer stappe by te voeg, maak seker dat die aksie in die paneel Aksies gemerk is en klik op die rooi "Opneem" -knoppie (die sirkel) om op te neem.
- As u nie voel dat u die aksie korrek opgeteken het nie, klik met die rechtermuisknop op die naam van die aksie en kies 'Opneem weer'.

Stap 10. Kyk na die stappe van u aksie in die paneel Aksies
Klik op die pyltjie langs u nuwe aksie om al die stappe uit te brei.
- As u een van die parameters in die aksie wil verander, dubbelklik op die stap om die gepaardgaande paneel te begin.
- U kan stappe in die aksie herrangskik deur die naam na 'n ander plek in die lys te sleep.
- Om 'n stap in die aksie te verwyder, klik een keer op die stap om dit te kies, en klik dan op die ikoon Asblik.
Metode 2 van 2: 'n aksie uitvoer

Stap 1. Maak 'n prent oop waarop u die aksie kan speel
'N Photoshop -aksie is 'n groep take wat in volgorde' aangeteken 'is. Die aksie kan dan uitgevoer word met 'n enkele klik of 'n sleutelkombinasie. As die aksie wat u wil uitvoer 'n prentjie oopmaak, kan u hierdie stap oorslaan.

Stap 2. Wys die Actions -paneel
As u nie 'n paneel in Photoshop met die naam 'Handelinge' sien nie, druk F9 (Windows) of ⌥ Option+F9 om dit te begin.
- U kan die grootte van die paneel Aksies vergroot deur die regter onderste hoek na onder of na regs te sleep.
- Klik op die driehoek langs die naam om 'n lys met stappe in 'n aksie uit te brei.

Stap 3. Maak 'n momentopname van die huidige prent
Hierdie stap is opsioneel, maar dit sal nuttig wees as u die aksie moet "ontdoen". Andersins moet 'n aksie ongedaan gemaak word om elke stap afsonderlik te ongedaan.
- Klik op die oortjie "Geskiedenis" in die paneel Aksies.
- Klik op die ikoon "Skep 'n nuwe momentopname" ('n kamera).
- Klik op die oortjie "Handelinge" om terug te keer na die paneel Handelinge.

Stap 4. Begin die aksie
Sodra u die aksie 'speel', sal al die opgeneemde stappe in Photoshop uitgevoer word. Daar is 'n paar maniere om dit te doen:
- Kies die aksie in die paneel Aksies en klik dan op "Speel".
- Druk die toegewysde sleutel of sleutelkombinasie wat u vir die aksie ingestel het (indien van toepassing).

Stap 5. Speel slegs 'n deel van 'n aksie
U kan slegs een stap in 'n aksie uitvoer eerder as die hele ding.
- Klik eers op die driehoek langs die naam van die aksie om 'n lys van alle stappe in die aksie te sien.
- Klik om die stap te kies wat u wil uitvoer.
- Klik op die Play -knoppie (die driehoek wat regs wys).

Stap 6. Maak 'n aksie ongedaan
U het twee opsies om die aksie ongedaan te maak:
- As u 'n momentopname gemaak het voordat u die aksie uitgevoer het, klik dan op die blad 'Geskiedenis' in die paneel Aksies en kies dan die eerste prent (die momentopname) in die lys.
- Druk Ctrl+⇧ Shift+Z (Windows) of ⌥ Option+⌘ Command+Z (Mac) om die laaste stap van die aksie ongedaan te maak. U moet hierdie opdrag aanhou werk totdat alle stappe van die aksie ongedaan gemaak is.
Video - Deur hierdie diens te gebruik, kan sommige inligting met YouTube gedeel word

Wenke
- Dit kan nuttig wees om die stappe wat u in u aksie benodig, neer te skryf voordat u dit opneem.
- Dit is nie moontlik om skilderye op 'n beeld op te neem nie.