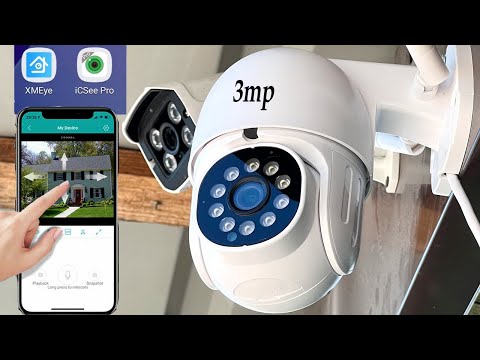Met die alles-in-een en drie-in-een-drukkers kan u druk, skandeer, kopieer en selfs faks. U moet u drukker korrek koppel om die skandeerfunksie te gebruik. Die Canon MX410 kan skanderings met hoë resolusie na Windows- en Apple-rekenaars of na USB-toestelle lewer.
Stappe
Deel 1 van 3: Koppel die skandeerder

Stap 1. Maak seker dat u multifunksiemasjien gekoppel is aan u rekenaar, die stopcontact en die internet
As u 'n sterk Wi-Fi-verbinding het, hoef u moontlik nie die HDMI-kabel wat by die internet was, te gebruik om die twee toestelle aan te sluit nie

Stap 2. Volg die installasie instruksies wanneer u dit die eerste keer verbind
Baie rekenaars sal u waarsku dat u 'n nuwe toestel gekoppel het, en hulle sal u help om dit te installeer.

Stap 3. Gaan na die stelselvoorkeure of bedieningspaneel -afdelings van u rekenaar
Dit is gewoonlik toeganklik via die afdeling Toepassings of My rekenaar. Kies 'Printers and Scanners' of 'Devices' om self 'n toestel by te voeg.

Stap 4. Klik op “Voeg drukker/skandeerder by
” Dit kan ook in die vorm van 'n plusknoppie afgekap word. Sodra dit geklik is, laat die rekenaar toe om enige toestelle te registreer.

Stap 5. Klik op die Canon MX410 -skandeerder
Voeg die skandeerder by u lys beskikbare toestelle.
Deel 2 van 3: Skandeer na rekenaar op die MX410

Stap 1. Gaan na u lys programme/toepassings
Dubbelklik op die Canon MX410 om die snelmenu te begin.

Stap 2. Kies die hoekknoppie of Hoofkieslys
Kies dan om teks te skandeer of 'n foto uit die lys opsies te skandeer.
As die Canon -drukker net 'n klein lys opsies wys, klik dan op die sypyltjies om toegang tot die verborge opsies te kry

Stap 3. Plaas u item in die dokumentvoerder of op die platblad
Kies dan die bron as een van die liggings.

Stap 4. Klik op die knoppie om 'n voorbeeld van die skandering te sien
Pas die skanderingsresolusie aan, stoor ligging en ander items.

Stap 5. Klik op “Scan
” Dit moet die prent of teksdokument na u rekenaar op die gespesifiseerde plek skandeer.
Deel 3 van 3: Skandeer na USB op die MX410

Stap 1. Skakel u multifunksiedrukker aan
Vind die gebied waar u 'n USB direk op die masjien kan aansluit.

Stap 2. Plaas u USB -stasie

Stap 3. Plaas u foto of teks op die plat bed en maak die bokant toe
U kan ook die dokumentvoerder vir teks gebruik.

Stap 4. Druk die "Scan" knoppie
Kies die opsie om na USB te skandeer, eerder as op 'n gekoppelde rekenaar.

Stap 5. Pas die opsies op die klein drukkerskerm aan
Druk dan op Enter om na u USB -skyf te skandeer. Verwyder die skyf sodra die skandering voltooi is.

Stap 6. Toets hierdie funksie deur die USB -skyf in u rekenaar te plaas en deur die beelde of dokumente te soek
Dit moet op die hoofskerm van die inhoud van u USB -stasie verskyn.