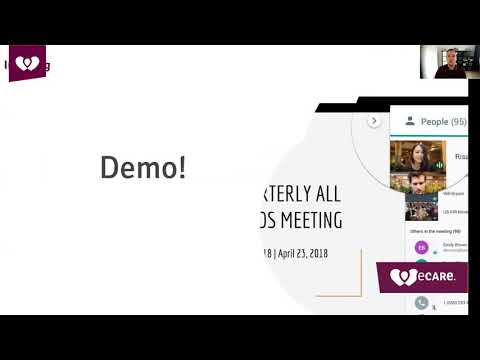Hierdie wikiHow leer u hoe om twee of meer videolêers saam te voeg in Windows of macOS.
Stappe
Metode 1 van 2: Gebruik Avidemux vir Windows

Stap 1. Gaan na https://avidemux.sourceforge.net/download.html in u webblaaier
Dit is die aflaai -bladsy vir 'n gratis videoredigeerder genaamd Avidemux.

Stap 2. Rol af en klik op FossHub langs u weergawe van Windows
Die Avidemux -installeerder sal nou na u rekenaar afgelaai word.
Miskien moet u klik Stoor die lêer om die aflaai te begin.

Stap 3. Installeer Avidemux op u rekenaar
Dubbelklik op die Avidemux-installeerder wat u pas afgelaai het en volg dan die instruksies op die skerm om die installasie te voltooi.

Stap 4. Maak Avidemux oop
U vind dit in die Alle programme gedeelte van die Start -kieslys.

Stap 5. Klik op die knoppie Open
Dit is die blou gids in die linker boonste hoek van die app. Dit maak die lêerblaaier van u rekenaar oop.

Stap 6. Maak die gids oop wat die eerste video bevat

Stap 7. Kies die video en klik op Open
Die video is nou oop in Avidemux.

Stap 8. Klik op die menu File
Dit is in die linker boonste hoek van die skerm (bo die gids waarop u vroeër geklik het).

Stap 9. Klik Voeg by…
Dit is naby die bokant van die spyskaart. Die lêerblaaier sal weer oopmaak.

Stap 10. Maak die gids oop wat die volgende video bevat

Stap 11. Kies die video en klik op Open
U het die tweede video by die eerste aangeheg.
Om nog meer video's saam te voeg, klik lêer en kies Voeg by … weer.

Stap 12. Klik op die ikoon Stoor
Dit is die ikoon van die diskette in die linker boonste hoek van die skerm.

Stap 13. Tik 'n naam vir die video
Dit word die lêernaam van die video.

Stap 14. Klik op Stoor
Die saamgevoegde video's word nou as een lêer gestoor.
Metode 2 van 2: Gebruik QuickTime Player vir macOS

Stap 1. Maak die eerste video in QuickTime oop
U kan dit doen deur te dubbelklik op die lêer op u rekenaar.

Stap 2. Maak Finder oop
Dit is die glimlaggende tweekleurige ikoon op die dok. 'N Lys met lêers en gidse sal verskyn.

Stap 3. Maak die gids oop wat die ander video (s) bevat

Stap 4. Sleep 'n video van Finder na die video in Quicktime
Laai die lêer regs op die video wat in Quicktime oop is. Die nuut bygevoegde video word nou by die oorspronklike video gevoeg (dit is die een wat in die "speel" -balk onderaan die skerm uitgelig word.
U kan verskeie video's kombineer deur ekstra lêers op dieselfde manier te sleep

Stap 5. Sleep die snitte om dit te herrangskik
Dit is opsioneel, maar u kan die volgorde van snitte in die video verander deur dit na links of regs te sleep.

Stap 6. Klik op die menu File
Dit is in die linker boonste hoek van die skerm.

Stap 7. Klik op Stoor
Dit stoor die video op u Mac.