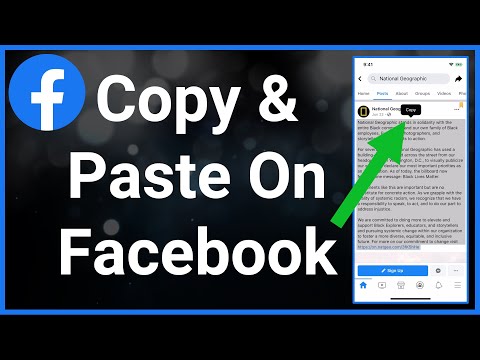Deur die lessenaarweergawe van Google Blaaie te gebruik, kan u 'n enkele sel invoeg; In die mobiele app kan u egter slegs 'n ry of kolom invoeg. Hierdie wikiHow sal u wys hoe u selle by u Google Sheets kan voeg met u lessenaarblaaier, asook 'n paar wenke oor die toevoeging van rye en kolomme as u die mobiele app gebruik.
Stappe
Metode 1 van 2: Voeg 'n sel by

Stap 1. Maak u dokument in Google Blaaie oop
U kan na https://docs.google.com/spreadsheets/u/0/ gaan en dan aanmeld en dubbelklik om die Google-blad waarby u selle wil voeg, oop te maak. U kan ook 'n nuwe dokument skep deur op die veelkleurige plus -ikoon te klik.
U kan ook die mobiele app op 'n Android, iPhone of iPad gebruik

Stap 2. Navigeer na waar u die sel wil byvoeg
Met u vingers of deur te blaai, moet u die plek vind waar u 'n (n) ekstra sel (e) wil plaas.

Stap 3. Klik met die rechtermuisknop op die sel langs die plek waar u sel (e) wil byvoeg (slegs lessenaar)
U kry 'n keuselys.
As u die mobiele program gebruik, tik op die plus -ikoon bo -aan u skerm en 'n Invoeg -kieslys verskyn onderaan u skerm

Stap 4. Beweeg jou wyser oor Voeg selle in en kies Skuif regs of Skuif af.
Dit sal dienooreenkomstig 'n leë sel byvoeg.
As u die mobiele program gebruik, tik op een van die invoegingsopsies om 'n ry of kolom in te voeg
Metode 2 van 2: Voeg verskeie selle, rye of kolomme by

Stap 1. Maak u dokument oop in Google Blaaie
U kan na https://docs.google.com/spreadsheets/u/0/ gaan en dan aanmeld en dubbelklik om die Google-blad waarby u selle wil voeg, oop te maak. U kan ook 'n nuwe dokument skep deur op die veelkleurige plus -ikoon te klik.

Stap 2. Merk die aantal selle, rye of kolomme wat u wil byvoeg
As u 7 selle in 'n ry wil byvoeg, merk 7 selle wat mekaar in 'n ry raak. U kan dit doen deur te klik en oor die sigblad te sleep.
U kan ook die Skuif sleutel tussen die eerste en tweede seleksie in plaas van om met die wyser te sleep.

Stap 3. Klik met die rechtermuisknop op die gemerkte gebied
'N Spyskaart verskyn by u wyser.

Stap 4. Klik Voeg [NUMBER] selle/rye/kolomme in
Die taal sal wissel, afhangende van die aantal selle wat u gemerk het, sowel as die rye of kolomme.